How To Install and Set up QuickBooks Desktop for Mac 2024?
Home » QuickBooks Desktop » How To Install and Set up QuickBooks Desktop for Mac 2024?
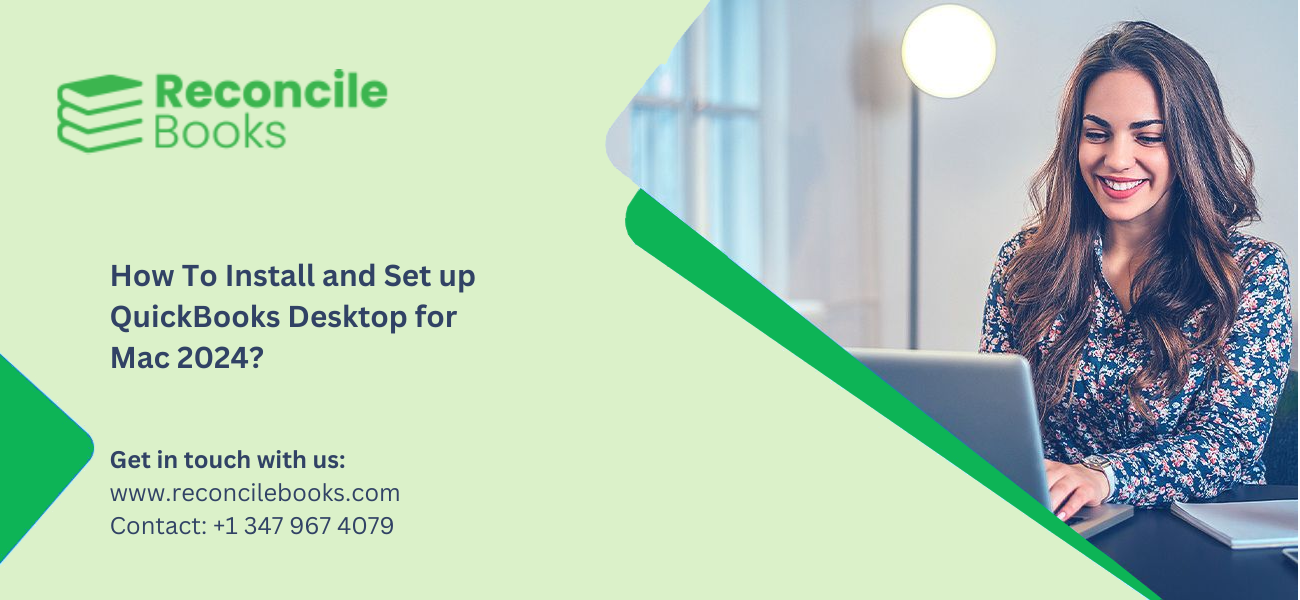
QuickBooks for Mac, a widely recognized accounting software, is tailored for Mac users. It offers both a cloud-based online version and a desktop version that can be installed directly onto your Mac. The software is designed to ensure a smooth transition for QuickBooks users who are familiar with the Mac operating system. To make an informed decision about whether QuickBooks desktop for Mac is the right choice for your business, consider reading our comprehensive review, which explores its features, pricing, and suitability for your specific needs and budget.
Table of Contents
ToggleHow to Register QuickBooks Desktop for Mac?
To use QuickBooks Desktop for Mac, you need to register it after installation. Follow these steps to complete the registration process.
- Open QuickBooks: Launch the application on your Mac.
- Access the Registration Menu: In the QuickBooks menu, click on “Register QuickBooks.”
- Enter License and Product Numbers: Type in your license and product numbers. These can be found on the packaging or in the email you received after purchase. If you can’t locate them, you can request the numbers to be emailed to you. After entering the numbers, click “Next.”
- Choose Your Registration Method:
- Register by Phone: Call the number shown on the screen or contact QuickBooks support. You’ll be provided with a validation code. Enter the code and click “Next.”
- Register Online: Sign in to your Intuit account, or create a new account if you don’t have one. If creating a new account, you’ll need to provide your company and contact details. After filling in the required information, click “Save & Next.”
- Set Up Payment or Auto-Renewal: You will be prompted to select a payment method or set up auto-renewal. Choose your preferred option and click “Save and Auto Renew.”
- Review Confirmation: A confirmation screen will appear. Users must save this as a PDF or take a printout.
- Complete Registration: After reviewing, click “Start using QuickBooks” to close the registration window and begin using QuickBooks.
Once you complete these steps, your QuickBooks Desktop for Mac will be fully registered and ready for use.
Install and set up QuickBooks Desktop for Mac:
Attention QuickBooks Desktop for Mac users:
This guide is specifically for QuickBooks Desktop for Mac. If you’re a QuickBooks Desktop for Windows user, please refer to the appropriate setup instructions. If you intended to purchase the Windows version, here’s how to get it.
Step 1: Ensure Compatibility with Your Mac
Before installing QuickBooks, it’s crucial to confirm that your Mac meets the minimum system requirements. Please check the system requirements to ensure compatibility.
Step 2: Find your license and product numbers
- Digital Copy: Check your email confirmation for the license and product number. If you can’t find the email, follow the steps to locate your license number.
- Physical Copy: Locate the scratch-off label on the product packaging. Scratch off the label to reveal your license and product number.
Step 3: Download and install QuickBooks Desktop for Mac
- Download QuickBooks Desktop for Mac either through an installer CD or by downloading it directly. If you encounter difficulties, try clearing your browser’s cache and cookies or using a different browser.
- Close all currently running applications.
- Open the installer or insert the disc in your Mac’s CD drive. The QuickBooks installation window should appear automatically.
- Drag the QuickBooks icon to the Applications folder, which will automatically open.
- Select the QuickBooks icon to launch the application.
Step 4: Upgrade your company file
If you have upgraded to a newer version of QuickBooks Desktop for Mac, you need to update your QuickBooks company file to ensure compatibility. Here are the steps to do this:
- Open your company file in the newer version of QuickBooks Desktop for Mac.
- When prompted to update your company file, select the “Upgrade” option.
- If you receive a prompt message, select “OK” to continue.
- Once the update is complete, review your balances, reports, and accounts to ensure that everything was updated successfully.
Suggested Reading: Download QuickBooks Desktop 2024
Step 5: Setup Multi User mode (Optional)
This is an optional step which means it is not a compulsory step for you to follow. You can also set up multi user mode in your accounting software.
What’s new in QuickBooks Mac Plus 2024?
Here’s what is new in QuickBooks Mac Plus 2024:
Receipt Management: With the capability to swiftly scan or upload receipts, you can effortlessly import data directly from a receipt. This feature allows you to effortlessly create new transactions based on the receipt information or have QuickBooks intelligently match it to existing transactions.
Collapse Report Columns & Rows: Customize your reports by collapsing and expanding specific columns and rows, giving you control over the information displayed.
Automated Statements Reminders: Streamline your workflow by scheduling your customer statements in advance. This ensures they’re prepared for review before being sent to customers, saving you valuable time.
Automate Customer Groups: With our powerful rule-based system, you can easily sort and categorize your customers based on various factors such as customer type, status, location, and account balance. Once the rules are established, the system automatically updates the groups according to the criteria you have set. This enables you to manage your business effectively by focusing on customer segments such as those with high outstanding balances, customers in central locations, or customers with specific annotations.
Export Register to Excel: For a more convenient format, you can export your register to Excel. This allows you to easily highlight and annotate significant transactions.
Improved Bank Feeds: With QuickBooks Mac Plus 2024, you can save time when adding downloaded bank transactions thanks to the inclusion of Intuit Categorization Services, which provide quick access to auto suggestions.
Balance Sheet by Class: To enhance your reporting capabilities, consider utilizing classes to organize and categorize transactions directly impacting your balance sheet. This method allows you to view and sort transactions efficiently, providing a clearer understanding of your financial position.
Gmail Integration: In QuickBooks Mac Plus, you can use Gmail as your default email client. This allows you to send business emails securely.
Transaction Status Stamps: In QuickBooks Mac Plus, users can assess the status of saved transactions swiftly. Available transaction statuses include: cleared, paid, pending non-posting, void, closed, past due, and received in full.
See More: New Features QuickBooks Desktop 2024
System Requirement For QuickBooks Mac Plus 2024
- Minimum system requirements
- Users must ensure at least Mac OS X v12.0 (Monterey).
- Supports either Intel or Apple CPU hardware.
- Internet connection required.
- At least iOS 12.0 or later on iPhone.
- Integration compatibility requirements
- Export report data – Excel 2016 or later (Microsoft 365 included) and Apple Numbers v11.0 or later.
- File conversion – Users of QuickBooks Mac 2023 will be able to convert the following files only:
- One-way conversion to QuickBooks Online
- Conversion to and from QuickBooks for Windows 2023.
- Conversion from QuickBooks Desktop for Windows 2021 & 2022 (One-way).
- E-mail as PDF – Outlook 2016 or later (Microsoft 365) and Apple Mail.
Install the QuickBooks Online for Mac app
If you’re interested in upgrading your QuickBooks Online experience, the new Mac app is now available for download. With enhanced reliability, multi-tab support, and a stunning new design, this update is worth considering.
Here’s a step-by-step guide to manually install the app:
Step 1: Make sure to quit your QuickBooks app
To begin using the new app, ensure that all QuickBooks applications and QuickView are closed.
If the green QuickBooks app icon is visible on your dock:
- Click the icon to launch QuickBooks.
- In the top left corner, select QuickBooks, followed by Quit QuickBooks.
If the QuickBooks icon (for QuickView) is displayed in the menu bar’s top-right corner:
- Open QuickView by clicking the icon.
- Select Settings ⚙, then Quit QuickView, at the bottom of QuickView.
Step 2: Download and install the new QuickBooks app for Mac
- Head to the download page for the new Mac app.
- Follow the instructions on the download page.
- After following the page instructions, you may see the following message: “An older item named “QuickBooks” already exists in this location. Do you want to replace it with the newer one you’re moving?”
- Select “Replace” to confirm.
See More: Upgrade QuickBooks Desktop 2024
Step 3: Launch the new QuickBooks app for Mac
- Launch the Finder app: Click the Finder icon in the bottom left corner of your Mac.
- Open QuickBooks: In the Applications folder, double-click the QuickBooks icon.
- Confirm the keychain access request: You may see a message asking QuickBooks to access your confidential information stored in Intuit ID. This is a security measure to validate the new application.
- Prevent the message from appearing again: To avoid seeing the message again, enter your login password, then select Always allow.
Customize reports in QuickBooks Desktop for Mac
How to customize reports:
- Create a report.
- In the report window, click “Customize.”
- Choose the tab you’d like to update in the customize window.
How to customize report options: Depending on the report you’re customizing, you’ll see different fields and options. To customize a report:
- Click “Reports,” then open any report.
- Click “Customize.”
- The customize panel will open on the right side of the report.
Collapse rows or columns: In the report, you can collapse rows for jobs or sub-accounts and show the total only for the parent account.
Frequently Asked Questions
Can you transfer data from QuickBooks for Mac to QuickBooks?
While Windows and Mac software versions can convert files between formats, certain data elements like categories might not be transferable during the conversion process.
Is QuickBooks Desktop being phased out?
As of May 31, 2022, QuickBooks Desktop Payroll, live support, and online backup are no longer available. Despite this, the website still sells the desktop version, suggesting that ongoing product support may be limited.
What are the disadvantages of QuickBooks Online?
Many users express dissatisfaction with the post-introductory period’s fee increase. The software becomes more expensive, and switching providers becomes challenging as users are committed to using it for a year before the price adjustment.
How many different versions of QuickBooks are there?
Currently, Intuit’s QuickBooks software comes in six different versions, each tailored to meet the needs of businesses of varying sizes and industries.
1. QuickBooks Online:
2. QuickBooks Self-Employed:
3. QuickBooks Pro:
4. QuickBooks Premier:
5. QuickBooks Enterprise:
6. QuickBooks for Mac Plus:
Report your Issue
Latest QuickBooks Topic
- QuickBooks Desktop 2024 Download, Features and Pricing
- Traverse to QuickBooks Data Migration
- Microsoft Access to QuickBooks Data Migration
- How to Fix QuickBooks Payroll Update Error 15243?
- How to Fix QuickBooks Error Code 12057?
- Maxwell to QuickBooks Data Migration
- Master Builder to QuickBooks Data Migration
- How to Fix QuickBooks Error Code 15223?
Accounting Issue and Problem
- SAGE 50 2022 Canada Download
- Installing SAGE 50 on Windows 11
- QuickBooks Payroll Item List Does Not Appear
- QuickBooks Firewall Blocking
- How to Email QuickBooks File
- Why QuickBooks Slow
- Why QuickBooks Freezing
- QBWC1085
- QuickBooks Scan Manager
- QuickBooks Payroll Liabilities Not Showing
- QuickBooks Unable to Send Emails Due to Network Connection Failure
- QuickBooks Utility Application
- QuickBooks Unable to Save
- How to UnFreeze QuickBooks
Search by Categories