How to Install & Use QuickBooks Database Server Manager?
Home » QuickBooks Desktop » How to Install & Use QuickBooks Database Server Manager?
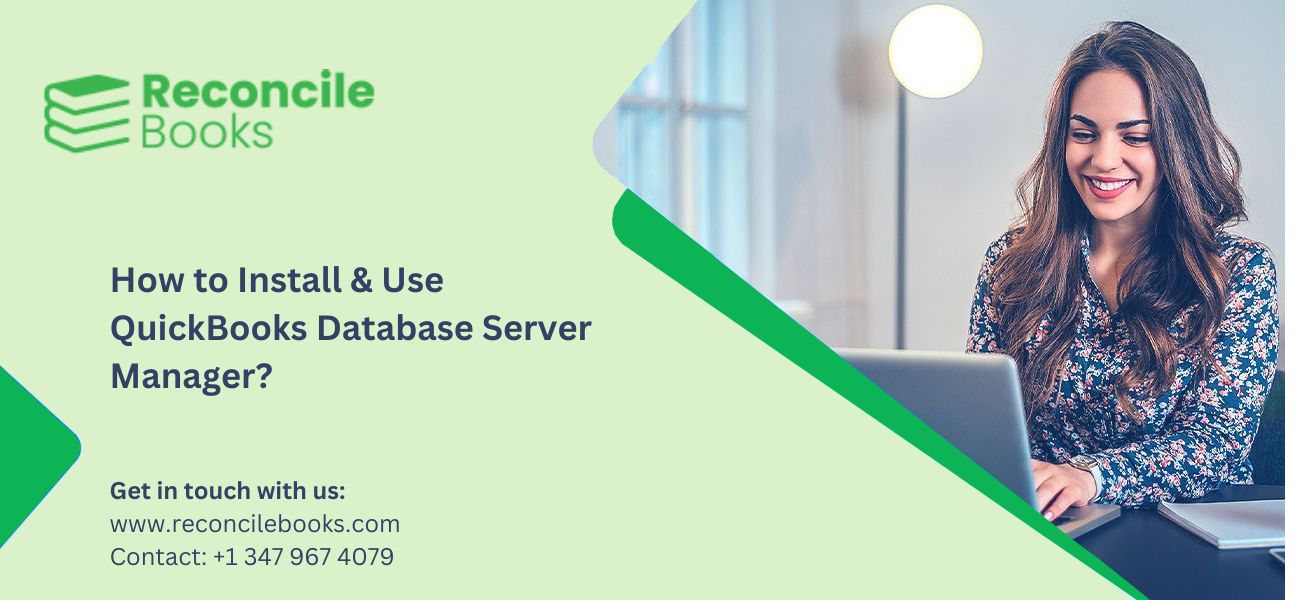
The QuickBooks Database Server manager is one among the best tools that Intuit has made available to improve user experience. Multi-user access can be easily performed when you connect to QBDSM. In a multi-user network environment, several users can collaborate on a single company file by using QuickBooks Database Server Manager. Only that each QuickBooks Desktop edition requires installation of the tool. We’re going to address you the frequently asked query of how to setup QuickBooks Database Server Manager on your PC in this comprehensive blog post. You will eventually discover how to use it for managing several PCs connected to the network server.
Table of Contents
Toggle- Understand QuickBooks Database Server Manager
- Important Facts About QuickBooks Database Server Manager
- How to Download the QuickBooks Database Server Manager
- Step by Step Instructions to Setup QuickBooks Database Server Manager
- What are the Features of QuickBooks Database Server Manager?
- Steps To Update QuickBooks Database Server Manager
- In Conclusion
- Frequently Asked Questions (FAQs)
Understand QuickBooks Database Server Manager
A remarkable utility feature released by Intuit is the QuickBooks Database Server Manager (QBDBMS). In multi-user mode, this tool is used to organise the QuickBooks server folder. Additionally, without QBDBSM, you are unable to access multi-user mode, which enables you make the most of multi-user mode. The use of the software will be limited and performance will suffer if there is no QuickBooks Database Server Management. This program is responsible for network file sharing across other systems.
If you have any specific query, also get in touch with the experts of QB 24*7 live chat.
Important Facts About QuickBooks Database Server Manager
There are some details about the QBDSM, such as:-
- On the host machine, the QBDBSM generates .nd files (network data files).
- If you have multiple QuickBooks Desktop versions, a database server manager is required. The QBDSM is necessary to operate the various versions of QuickBooks.
- There are various iterations of the QBDBSM. It can give numerous versions of processes but not multiple versions of software.
- When installing the Database Server Manager, different QuickBooks versions add a user.
- Install the QBDSM for each version of QuickBooks Desktop Online you are using.
How to Download the QuickBooks Database Server Manager
It’s critical to understand the proper steps to take before downloading the QuickBooks Database Server Manager in order to prevent any form of confusion. The process of downloading the QBDSM is simple and without any problems. However, according to Intuit’s developers and what has been observed, this useful function is a component of the QuickBooks accounting program. If you don’t already have it, you may quickly download it from the Intuit’s official website.
Steps to Download the QuickBooks Database Server Manager
Simply follow the instructions listed below if you find the first option for downloading QBDSM to be a little confusing:-
- Start by visiting the Downloading QuickBooks tool hub on the Intuit website
- Next, navigate to the downloads by hitting the Ctrl + J keys simultaneously
- Select the QuickBooksToolsHub.exe file
- To give the app permission to make changes, click on the “Yes” button
- To install it and accept the licence agreement, select the “Next” followed by the “Yes” button
- Moving forward, click on the Next button once again and then hit the Install button
- You’ll need to exercise a little patience because the process could take some time
- When the installation is finished, select the “Finish” button
- Then click on the QuickBooks tool hub icon
- Select the QBDSM option under the Network problems tab at this time
- Give each User access to the company folders after the process is finished. But by default, the QBDBSM will give each installation a special user.
Steps to Configure QuickBooks Database Server Manager
This section can be skipped if you want to utilise the default settings.
If not, you can follow these instructions:-
- Initially, press the Windows start menu
- When using the search tab, enter the “Services” before clicking on the “Open services” option
- next, pick QuickBooksDBXX and launch it
- Search for the part describing the service status under the General tab
- Click the Stop tab if something is underway or has been begun
- The Startup Type drop-down menu should be used to select Automatic
- After that, move to the Logon tab
- The Local system account option should also be selected
- Open the Recovery tab
- Once done with that, choose to restart the service from the drop-down menus for the first, second, and subsequent failures
- Finally, select the General tab followed by selecting the Start button in order to restart your QBDSM.
Visit here: QuickBooks Network Connection Error
Step by Step Instructions to Setup QuickBooks Database Server Manager
Execute the setup procedure after downloading the QuickBooks database server manager.
The procedures that must be followed are as follows:-
Permit your QuickBooks Database Server Manager to Run on the Server Manager
- To start with enabling the QBDBSM to function on the server system, manually configure the firewall
- Select the Port Monitor tab after launching the QBDSM
- Click on the Start button and then find and launch Windows Firewall
- Rule can be selected by right-clicking Inbound rules in the Advanced options
- After that, select “Next” after selecting Port
- And then, pick the TCP option
- In the box labelled “Specific local ports”, enter the desired ports
- The port format follows the current version of QuickBooks:
- QuickBooks Desktop 2020: 8019, XXXXX
- QB Desktop 2019: 8019, XXXXX
- QuickBooks Desktop 2018: 8019, 56728, 55378-55382
- QuickBooks Desktop 2017: 8019, 56727, 55373-55377
- Click Next and then allow the connection
- When necessary, press the “Next” button while marking each profile
- And once again click on the “Next” button
- Create a rule and give it a name
- In the end, select “Finish” from the menu and the same procedures also apply to outbound rules.
Additionally, establish an exception for the QuickBooks Database Server Manager file by doing the procedures listed below.
Create exceptions in the firewall after downloading QBDSM to ensure the program runs without interruption:-
- Find Windows Firewall in the Start menu and select it
- Right-click on Inbound Rules and choose Advanced Settings (Follow the same for Outbound Rules later) then select the “New Rule” option
- Choose the program, then click Choose This Program Path on the next screen.
- Select the following files using Browse.
- exe-C:\Program Files\Intuit\QuickBooks YEAR
- exe-C:\Program Files\Intuit\QuickBooks YEAR
- Click on the “Next” button and then choose “Allow the Connection”
- When prompted, confirm that every file is marked before choosing “Next”
- Create a rule with the name QBExceptFirewall and an .exe extension as the final step.
- Finally, repeat the procedures for Outbound Rules to grant QBDSM access to run on the server computer.
What are the Features of QuickBooks Database Server Manager?
Below are the features of the QuickBooks database server manager:-
Database Server Features
Check by opening your QBDSM:-
- The company files that connect to the server and the list of users who are logged into each company file.
- The QuickBooks Database Server’s status, which shows its services. When the server is hosting the firm files, all services should be active.
- Use the Services Administrative Tool to configure the services QBDBXX if you wish to change the status of the services.
Update Features
To view the versions of QuickBooks Server, access the updated features, and download updates.
- Click the Start button first, then Program, QuickBooks, and then QuickBooks Database Manager.
- Click Updates after that.
- You must follow the on-screen directions in order to install the updates.
System Features
You can use the system feature to get any information about the computer where the database server installation is there.
- Click Program, then QuickBooks, and then click QuickBooks Database server manager from the Start menu.
- Click the System option in the following step.
- Finally, look at the computer’s System information to see if the Database server is installed.
Steps To Update QuickBooks Database Server Manager
Follow these easy steps to update your QuickBooks database server manager:-
The QuickBooks database server manager typically updates simultaneously with the QuickBooks desktop, but if you want to manually update it, follow these steps.
- You have to open the official Intuit website, then download the database server manager patch that has been updated.
- After the Installation of the patch is complete, restart the server.
- The notice The company file needs to be updated to work with this version of QuickBooks desktop will display on the screen.
- The data should then be backed up because these updates may cause the Database server to change.
- Follow the instructions that are displayed on the screen carefully, and you are ready to begin.
In Conclusion
We hope you can successfully install and utilise QuickBooks Database Server Manager after reading the comprehensive blog post. Talk to our professionals at the QuickBooks Helpdesk Team if you feel like reaching out to the QuickBooks Experts to resolve any Intuit Network Manager-related question, and you’ll receive a prompt response.
Frequently Asked Questions (FAQs)
What are the Key Details About QuickBooks Database Server Manager?
There are several crucial considerations listed in the QBDBMgrN:-
1. By using this tool, it is possible to use different QuickBooks processes as opposed to different software versions
2. Each program version on your system requires a separate installation of a QBDSM
3. By using this tool, you add a user to your desktop
4. When using various QuickBooks Desktop versions, be sure to install the QuickBooks Database Server management from the earliest to latest versions in chronological order
5. Make sure your QBDSM is always running in the most recent version
6. The database server management is useless if you don’t need to run the files on several networks and have multiple users access the files.
Where Can I Locate QuickBooks Database Server Manager on My PC?
If you can’t find the QBDSM on your computer, you can click on the start button. Select All Programs by clicking. The Database Manager can be found there.
How Does QuickBooks Database Server Manager Tool Help Me to Ease My Tasks?
You can use it to carry out the following actions:-
1. Scan the required QuickBooks company file for multi-user access.
2. To automatically discover a new company file, you can examine the local storage device.
Report your Issue
Latest QuickBooks Topic
- QuickBooks Desktop 2024 Download, Features and Pricing
- Traverse to QuickBooks Data Migration
- Microsoft Access to QuickBooks Data Migration
- How to Fix QuickBooks Payroll Update Error 15243?
- How to Fix QuickBooks Error Code 12057?
- Maxwell to QuickBooks Data Migration
- Master Builder to QuickBooks Data Migration
- How to Fix QuickBooks Error Code 15223?
Accounting Issue and Problem
- SAGE 50 2022 Canada Download
- Installing SAGE 50 on Windows 11
- QuickBooks Payroll Item List Does Not Appear
- QuickBooks Firewall Blocking
- How to Email QuickBooks File
- Why QuickBooks Slow
- Why QuickBooks Freezing
- QBWC1085
- QuickBooks Scan Manager
- QuickBooks Payroll Liabilities Not Showing
- QuickBooks Unable to Send Emails Due to Network Connection Failure
- QuickBooks Utility Application
- QuickBooks Unable to Save
- How to UnFreeze QuickBooks
Search by Categories