How to Fix QuickBooks American Express Not Syncing Error?
Home » QuickBooks Desktop » How to Fix QuickBooks American Express Not Syncing Error?
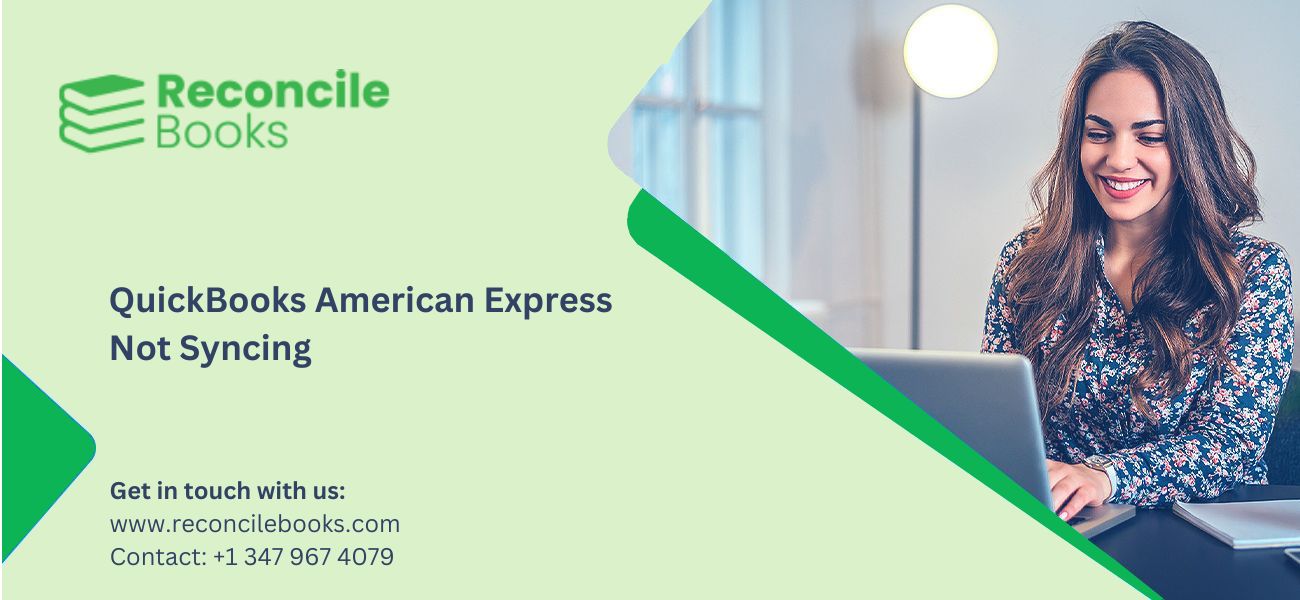
The QuickBooks American Express Syncing Error has been frustrating for many users worldwide, as it happens unexpectedly. While the QuickBooks team is working to fix it, here’s a simple guide to help you solve the issue yourself.
QuickBooks integrates smoothly with American Express, allowing users to easily manage their accounts. This sync enables automatic transaction downloads and updates between the two platforms. However, syncing errors can occur, especially when QuickBooks updates its link with American Express. Other factors can also prompt the QuickBooks 2023 American Express syncing error. To help you resolve this issue quickly, we have brought set of expert-recommended solutions.
Table of Contents
Toggle- What do you mean by QuickBooks American Express Not Syncing Error?
- What do you mean by American Express?
- Troubleshooting Methods for QuickBooks American Express Not Syncing Error
- How to connect Amex to QuickBooks?
- Sync issues with American express
- What are the Symptoms of QuickBooks American Express Not Syncing Error ?
- Conclusion
- Frequently Asked Questions (FAQ’s)
What do you mean by QuickBooks American Express Not Syncing Error?
Many users around the world encounter frustrating issues when trying to connect American Express with QuickBooks. These connection problems can prevent bank feeds from updating, stop transactions from downloading, and even block access to the Amex account. As a result, users can’t retrieve Amex data, which can lead to serious disruptions in their operations.
While trying to fix the problem, users might run into an OL-206 error, with QuickBooks indicating an incomplete connection. If you attempt to disconnect and reconnect the account, you may also see the OLSU-1011 error, which means QuickBooks can’t reach the branding server.
Additionally, your web browser may crash and close unexpectedly, making the situation even more chaotic, especially when you’re in a rush. Let’s explore how you can continue using American Express business checking with QuickBooks despite these issues.
What do you mean by American Express?
Before moving with the causes and solutions for the syncing error, let’s first understand what American Express (Amex) is. Amex offers credit cards and bank accounts that allow users to make transactions worldwide. As a publicly traded financial services company, Amex provides various financial services, including charge, prepaid, and Amex credit cards. Their services also come with rewards like cashback, reward points, and travel benefits.
By connecting your Amex account to QuickBooks, you can easily download transactions directly into the accounting software. This makes managing finances and keeping your books organized much simpler and more efficient.
Troubleshooting Methods for QuickBooks American Express Not Syncing Error
Here are some expert-recommended strategies to resolve the QuickBooks bank feeds not working problem. Before doing so, you should update QuickBooks Desktop and make a backup of quickbooks files. Do it as follows:
- Go to the Help menu in your QuickBooks app and click Update QuickBooks Desktop.
- Choose Get Updates, and if any appear on the screen, select the Update Now option.
- For local backup, go to the File menu and then select Create Local Backup.
- Follow the steps to complete the backup process.
Now, let’s look at the troubleshooting steps for the QuickBooks not updating bank transactions 2024 problem.
Step 1: Disconnect and Reconnect the Amex Account in QuickBooks
The first thing you can do to fix the QB not updating bank transactions error is to disconnect the bank account. When you do this, the transactions on the ‘For Review’ page will be deleted as well. The steps in this process are the following:
- Go to the Banking tab in the left menu and select Banking.
- Select the Edit option (pencil icon) for the account you want to change.
- Select the Edit account information option.
- In the Account window, you have to select Disconnect this account on the save checkbox.
- Select “Save and Close.”
Disconnect the Intuit account using Amex Online Banking to refresh your connection.
- Start by deactivating the previous Intuit connection for each of your American Express business cards.
- Sign in to American Express on the official website.
- Switch your account to a Business Card instead of a Personal/Corporate card.
- Tap Account Services in the top menu bar.
- In the left navigation choose the Security and Privacy option.
- Select the Manage Partner Permissions option.
- Select Intuit to expand the section.
- Tap the disconnect button.
- If you have multiple American Express business cards, repeat the steps for each one.
Now, you can reconnect the American Express account card and see if the QuickBooks not updating bank transactions 2023 problem is resolved.
- Go to the Bookkeeping tab and then you have to choose Transactions. Then you have to click on Bank Transactions.
- If you are connecting Amex to QuickBooks Desktop for the first time then click on Connect on the landing page. You can click on the Add Account option if you have done it before.
- Now you have to search for it and then you have to click on the American Express Business Card. Cick on Continue.
- In the pop-up window you can enter your American Express user ID and password. If additional security steps are important, then you will get them on the screen as instructions.
- Then you have to choose the accounts that you want to link to QuickBooks.
- From the drop-down for every account you can hit the account type.
- To download you can choose the date range.
- Now select Connect.
Step 2: Set your account under personal and company preferences
You can fix the QuickBooks not syncing with the bank problem by changing your Company preferences. The steps in this process are the following:
- As an admin, you have to sign in to your company file and make sure to select Single-User mode.
- Go to the Edit menu and select the Preferences option. Next, you have to select the Checking option.
- Go to the My Preferences page and select the default accounts for all options.
- Now go to the Company Preferences page and select the default accounts for two options: Create Paychecks and Pay Payroll Liabilities.
- Then you have to select OK.
- Finally, try resetting your account for online banking.
If you are still having trouble with American Express, the next solution will help.
Step 3: Update the Financial Institutions Directory (FiDiR) Manually
It is possible that your Financial Institutions Directory (FiDiR) has not been updated. In such cases, manually update it:
- Begin by looking for the fidir.txt file on Windows 10, 8, or 7. For QB Pro/Premier, the file location is C:\ProgramData\Intuit\QuickBooks XXXX\Components\OLB\branding\filist. In contrast, the QuickBooks Enterprise file can be found at C:\ProgramData\Intuit\QuickBooks Enterprise Solutions XXXX\Components\OLB\branding\filist.
- Right-click the FiDiR text file and then click on the Rename option.
- Change the.txt extension to.old. Then tap outside the field to save your changes.
- Select your QuickBooks version to get the recent file.
- Right-click the fidir.txt file on the desktop and select Copy.
- Right-click the Start menu, select File Explorer, and then This PC.
- Launch the filist folder from Step 1.
- Right-click anywhere in the folder and select the Paste option.
- Exit and reopen QuickBooks to check for the QuickBooks desktop bank feeds not working error.
Step 4: Switch to Incognito
To resolve the QuickBooks desktop bank feeds not working 2024 problem, you may need to use incognito or private browsing mode. In different browsers, you can switch to Incognito Mode or a private browser session as follows:
- Ctrl + Shift + N for Google Chrome.
- Ctrl + Shift + P for Mozilla Firefox.
- Control + Option + P for Safari.
After using the incognito browser, log back into your account and re-add your credit card.
Step 5: Delete the Cache and Cookies from the Browser
Unnecessary files, temporary cache, and cookies in the browser can cause the QuickBooks bank feed to not work. Remove them by doing the following steps:
- In Internet Explorer, tap the Favorite button and then select the History tab. Right-click any website and select the Delete option. You can even select several websites at once.
- Click the Menu button in Firefox and select Options. Go to the left panel and select Privacy and Security. Tap the Clear Data option under Cookies and Site Data, then click OK.
- For Chrome users, click the three dots in the top-right corner to open the menu. Choose More Tools and then the Clear Browsing Data option. You have to click on Time and then you have to click on Clear Browsing Data.
Step 6: Restore App Data
Another option for resolving the QuickBooks bank feed not updating error is to restore app data. The steps in this process are the following:
- You have to open your QuickBooks Desktop app and then at the top you have to select the Help menu.
- Select the Restore App Data option.
If you continue to receive the QuickBooks not updating bank transactions problem, you must follow the following steps:
- Launch QuickBooks on your system and go to the Banking section.
- Choose the Report Issue option.
- Enter your email address, name, and other information, then click Submit.
- The issue will be reported immediately to the QuickBooks team. You should hear back from them within the following few days.
Step 7: Update your American Express Connections
QuickBooks is constantly updating connections between American Express and the program to improve measures. When you connect bank feeds QuickBooks Desktop 2021 to online banking, QuickBooks Online automatically pulls transactions every day. The details are recorded without the requirement for manual entry.
Update the bank feeds QuickBooks Desktop increases the speed and accuracy of downloaded bank transactions. You can also enjoy some unique features. However, you will need to make a few changes on your end to resolve the American Express login not working issue.
The recent May 20, 2020 updates introduced changes such as improved expense control with QuickBooks Online sales transactions. Receipts captured with the American Express Business App will immediately sync with QuickBooks. These captured receipts should appear among other downloaded transactions on the Banking menu.
Other changes include a description and amount for the transactions downloaded from American Express. Individual item details will no longer be displayed. Also, hopefully, you will not encounter the QuickBooks desktop bank feeds not working problem.
If you are asking what you can do to keep receiving transactions from American Express, the answer is nothing. When your American Express account is ready for an update, you will receive a few emails. QuickBooks Online will also display these notifications. You must update the primary account owner.
You can use the URLs in emails and notifications. Also, follow the instructions below to resolve the American Express not working issue.
- First, log in to your QuickBooks Online account.
- Go to the Bookkeeping menu.
- Select Transactions and click Banking.
- Tap the “Update Connection” link on the banner.
- Choose Continue and log in to your American Express account.
- Continue following the steps on the screen.
- Make sure the account you use to track the American Express transaction on your chart of accounts is selected in the COA drop-down. The account should be the same as before.
- Select the Connect option.
You can resume your business because the American Express Connection is up to date. Hopefully, you will not encounter the QuickBooks transaction not updating problem.
Step 8: Update your financial institution manually
If you are unable to refresh your connection with your bank account and are facing an Amex system not responding error, you can follow the following steps.
Ensure that when you are syncing and connecting Amex with QuickBooks, you should use the primary account owner. Accountants having access to your account through a separate login won’t be able to connect on our behalf. So, updating your bank manually will result in refreshing the connection between QuickBooks and your financial institution.
- Go to the banking section.
- At the top, you can choose the blue tile for the bank account that you wish to update.
- Press the Update button.
Step 9: Verify your bank’s website
You should check your banking institution’s website to determine if the server is available. If the bank servers are down, you may encounter a bank feeds not working in QuickBooks desktop issue. In such cases, you must follow these steps:
- Begin by verifying that the URL QB uses to connect with your financial institution is correct.
- Go to Bookkeeping, then Transactions. Now select Bank Transactions.
- Select the option to link accounts. You will not need an account, simply the specified URL.
- Search for your bank (American Express) and pick it.
- Copy the bank’s specified URL.
- Log in to your bank or credit card’s website using the copied URL.
If the sign-in process goes smoothly, there should be no serious issues. Then, check the following details to see why you can’t download bank feeds in QuickBooks Desktop:
- Check your account for messages, notifications, and alerts. Recognize the pending ones.
- While navigating the website, make sure there are no display issues. Otherwise, QuickBooks may prevent your ability to download new transactions.
- Check your bank’s website for announcements regarding increased security standards.
If everything is fine, go back to QuickBooks and complete the following:
- Tap the Bookkeeping section.
- Opt for Transactions.
- Choose Banking Transactions.
- Select the Refresh option.
As expected, you may need to resolve this QuickBooks mistake right away to avoid more complications. So, let us begin with its resolution.
How to connect Amex to QuickBooks?
You can download your latest transactions by linking your American Express Open Business Card to QuickBooks. QuickBooks Online’s Online Banking, often known as Bank Feeds, is a useful and time-saving feature. QuickBooks will automatically download transactions and categorize credit card transactions for users. Your work is to approve the automated functions of QuickBooks.
Step 1: Create an American Express account in QuickBooks
First, you have to create your American Express Business Account on your chart of accounts as mentioned below:
- Go to the Bookeeping section and then you have to select the option Chart of Accounts
- To create an account click on New.
- From the account type drop-down menu, you have to choose the option Credit Card.
- Then you have to name your account.
- CLick on Save and Close when you have completed.
Step 2: Let American Express Business Account Connect with QuickBooks
Follow the steps below to start connecting your bank account with QuickBooks:
- Go to the Bookkeeping menu and select Transactions, followed by Bank Transactions.
- If this is your first time connecting Amex to QuickBooks Desktop 2024, click the Connect button on the landing page. However, if you’ve previously linked your bank account with QB, select the Add Account option.
- Search for and click the American Express Business Card. Click Continue.
- Enter your American Express user ID and password in the pop-up wizard. If further security measures are required, they will be displayed on the screen instructions.
- Select the accounts you want to connect to QuickBooks.
- Select the account type from the drop-down menu for each account. This will be the account created in the chart of accounts in step one.
- Select the date range to download.
- Then you have to click on the Connect option.
Once your American Express card is connected to QuickBooks, you will not need to enter the transactions in QuickBooks Online manually. Go to Bookkeeping and select Transactions to review, add, and match them.
Note: If you have multiple QuickBooks American Express cards, you can access them using your American Express company login. If you have separate personal and business American Express accounts, you can connect them using the same processes.
See More: Gear Icon In QuickBooks
Sync issues with American express
Synching all your American Express credit cards is essential to downloading all your bank transactions accurately, greenplants. I’m here to share the reason why the error message occurs.
- I’ve checked our system and found out that we have an ongoing investigation (INV-106629) regarding the issue you reported about being unable to update your American Express credit cards.
- At this time, our engineering team is already checking this to determine what’s causing the issue. Rest assured that you’ll receive an update via email about the status of the investigation, and we’ll notify you once resolved.
- For us to do this, I recommend contacting our QuickBooks Support Team so they can add you to the list of affected users. Here’s how to reach out to them:
- Click the Help menu and then select the Assistant tab.
Type in Contact Support in the chat box and press Enter.
Select QuickBooks Online Support, then click Contact Us at the bottom of the screen.
Click Ask about something else, then enter a short description of your concern or provide INV-106629 as a reference.
Choose between Have us call you or Chat. - In the meantime, you can upload your credit transactions using a CSV file. Then, categorize them to ensure they’re added to the correct accounts.
- Additionally, it’s recommended to review and reconcile your accounts periodically. Doing so ensures that your records are up-to-date and free of errors.
- Please don’t hesitate to post here again if you need additional assistance downloading and categorizing your American Express transactions. We value your business and look forward to ensuring your books are accurate.
- The account has previously been linked with another QuickBooks Online provider for online banking. You can only connect an American Express account to one company at a time.
- There could be an incomplete connection on the QuickBooks side. When this occurs, the link may suddenly stop working. The browser may also stop in the middle.
- This issue could be caused by pending alerts in your online bank account. You must acknowledge them immediately.
- The Financial Institutions Directory (FiDiR) may not have up-to-date bank information in QuickBooks.
- A server issue may cause the QuickBooks bank feeds not working error.
- This problem may also be caused by an issue with your internet connection.
- If QuickBooks Desktop is not updated, you may encounter an error.
- Your American Express connection may not have been updated.
You must address the following issues to resolve the QuickBooks American Express Not Syncing error. Before that, consider how the issue affects a user.
What are the Symptoms of QuickBooks American Express Not Syncing Error ?
While working on downloading transactions and updating your bank feed, you may encounter the following severe outcomes:
- An error message may display on the screen.
- You may encounter OLSU issues with QuickBooks.
- Your desktop and bank feeds will not update.
- You cannot download your bank transactions automatically or manually.
- QuickBooks may crash and function slowly.
- The internet browser you’re using may likewise meet the same fate.
- Various error codes and descriptions may accompany QuickBooks bank feeds not working in 2024.
- Synchronization issues between QuickBooks and American Express may arise.
Conclusion
Syncing QuickBooks with American Express streamlines financial tracking, but sometimes syncing issues can interrupt this process. By identifying and addressing potential issues, such as re-authenticating the connection, updating credentials, and regularly clearing your cache, you can resolve most syncing problems quickly. If problems persist, consulting QuickBooks and American Express support teams can help ensure a reliable connection.
Frequently Asked Questions (FAQ’s)
Why is my QuickBooks account not syncing with American Express?
There can be several reasons, including issues with your American Express account, outdated QuickBooks software, expired login credentials, or connection settings between QuickBooks and American Express that require re-authentication or updates.
How do I troubleshoot connection issues between QuickBooks and American Express?
To troubleshoot connection issues between QuickBooks and American Express follow the steps:
Start by verifying your American Express account details in QuickBooks.
Next, ensure QuickBooks is updated to the latest version.
Disconnect and reconnect the American Express account, and double-check your login credentials.
If the problem persists, clear the cache or use an alternative browser if you are using QuickBooks Online.
How often does QuickBooks sync with American Express?
QuickBooks automatically syncs with American Express once every 24 hours. However, you can also initiate a manual sync by updating your bank feed or re-authenticating the connection within QuickBooks.
Will disconnecting and reconnecting my American Express account cause data loss?
Disconnecting your account will not cause data loss, but it’s a good idea to reconcile transactions before doing so. Once reconnected, you may need to adjust the import settings or set the sync start date to avoid duplicating transactions.
Report your Issue
Latest QuickBooks Topic
- QuickBooks Desktop 2024 Download, Features and Pricing
- Traverse to QuickBooks Data Migration
- Microsoft Access to QuickBooks Data Migration
- How to Fix QuickBooks Payroll Update Error 15243?
- How to Fix QuickBooks Error Code 12057?
- Maxwell to QuickBooks Data Migration
- Master Builder to QuickBooks Data Migration
- How to Fix QuickBooks Error Code 15223?
Accounting Issue and Problem
- SAGE 50 2022 Canada Download
- Installing SAGE 50 on Windows 11
- QuickBooks Payroll Item List Does Not Appear
- QuickBooks Firewall Blocking
- How to Email QuickBooks File
- Why QuickBooks Slow
- Why QuickBooks Freezing
- QBWC1085
- QuickBooks Scan Manager
- QuickBooks Payroll Liabilities Not Showing
- QuickBooks Unable to Send Emails Due to Network Connection Failure
- QuickBooks Utility Application
- QuickBooks Unable to Save
- How to UnFreeze QuickBooks
Search by Categories