QuickBooks 2021 Download – Desktop Installation
Home » QuickBooks Desktop » QuickBooks 2021 Download – Desktop Installation
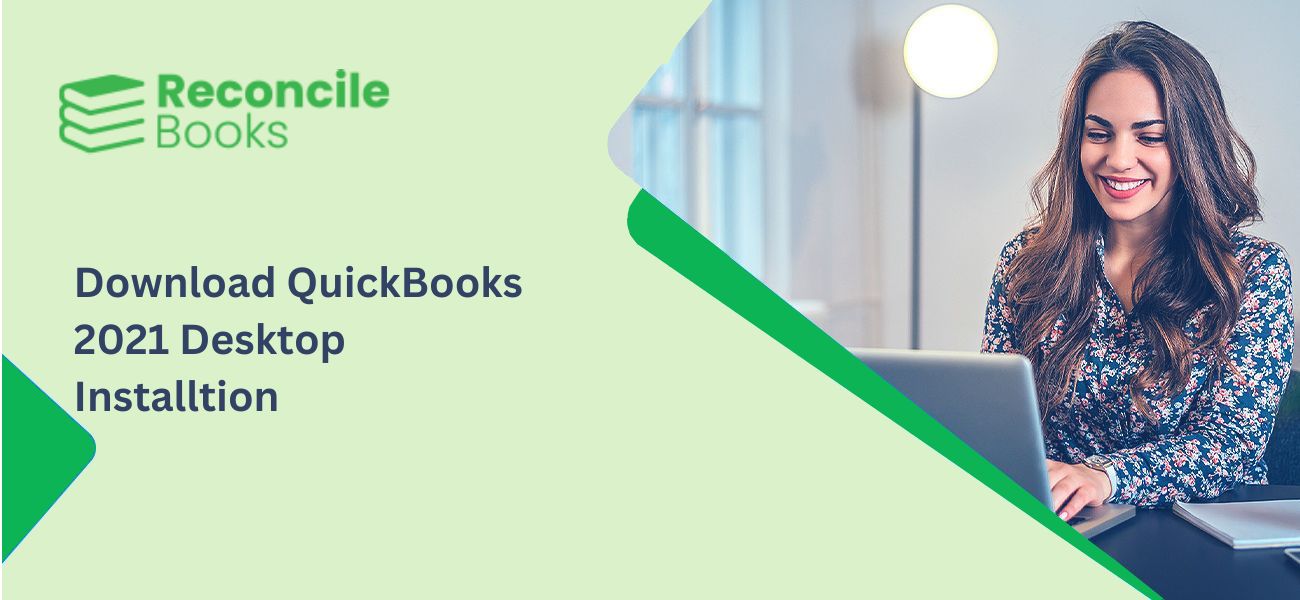
For businesses, it is impossible to manually complete day-to-day accounting and bookkeeping tasks. As a result, they must use accounting software that gives the necessary capabilities for them to efficiently do their daily tasks. Download QuickBooks 2021 is one such accounting program, it is packed with several features and functionalities that are beneficial for all types of businesses. It’s a wise move if you’ve chosen to include this accounting software in your operational procedures.
Table of Contents
Toggle- Step by Step Instructions for Download QuickBooks 2021
- How to download QuickBooks Desktop on Mac?
- Where to download and install Quickbooks Desktop for Windows?
- Download QuickBooks Pro Free Version 2021
- System Requirements of Download QuickBooks 2021
- Features Come with Download QuickBooks 2021 Desktop
- Frequently Asked Questions (FAQs)
Step by Step Instructions for Download QuickBooks 2021
The procedures for downloading QuickBooks 2021 are pretty simple. However, as a user, you might need to bear in mind a few factors, which we covered above in this post.
Step 1: Essential Factors
Check the following pointers before beginning the QuickBooks installation and download process:
- Verify that the system has the required settings.
- Make sure your internet connection is reliable.
- Always purchase a genuine copy of QuickBooks.
Step 2: Buy and Download the QuickBooks
- Visit the official intuit website first in this process
- Then select the version of QuickBooks you want to download
- On the website itself, you may compare the cost of QuickBooks Desktop Pro, Premier, and Enterprise
- After that, click the product you want to buy and download QuickBooks
- After that, complete the payment procedure by entering the payment information
- Additionally, you will receive your product code and license
- After that, a confirmation will be delivered to your email
- Additionally, you will be able to see the download QuickBooks tab
- Select the location where you want to save the file by clicking the tab again
- When you’re finished, click “Save”, and QuickBooks will begin to download
- The process will send you to the installation process once you have let it finish.
Visit here: Downloads & Updates
Step 3: QuickBooks 2021 Download Desktop
- Open the folder where you downloaded all the files as the first step in this process.
- then launch the QuickBooks.exe file you previously downloaded.
- Follow the instructions on the screen, then move forward
- Click the Next button after reading the software license agreement
- Enter the Product key and License number from your software purchase
- After that, click Next twice
- Proceed to the following step by entering the QuickBooks Product ID and License Number.
Step 4: Choose the Installation Type
The user may select any of the two installation options based on their needs and convenience.
- Express Install
If you are:
- First time utilizing QuickBooks
- Updating QuickBooks
- Alternatively, the software will be used just on this computer and will not be connected to any networks
- If so, you should choose this installation.
Steps for this Installation Method
- The first step in this procedure is to select the express option and the following tab
- After which select the Install tab
- Choose to launch QuickBooks once the installation is complete to begin using your program.
- Custom and Newark Install
Go for this method if:
- On a server, you are hosting a company file.
- Creating a network with multiple users.
- Putting QuickBooks Desktop on a server as opposed to the appropriate device.
Steps for this Installation Method:
- The user must first select the Custom and Network Option
- After that, click the Next button
- Once you’ve finished, select the option that best utilizes QuickBooks in accordance with your preferences
- Select Change the Install Location from the menu now
- To select the folder where you wish to store your QuickBooks files, click Browse as well
- Now, select the Next option to launch the installation procedure
- And once the procedure is complete, open QuickBooks.
Step 5: Activate your QuickBooks Desktop
After performing all the above steps, it is time to activate QuickBooks.
This involves the following steps:-
- The very first step here is to open your QuickBooks desktop and press the F2 key on the keyboard
- Now, head to the Help menu, and pick Activate QuickBooks Desktop option
- Open the product information window
- Later on, verify the registration status and the license number
- If the status is showing Activated, then you can use the software
- Else, choose ok tab to close the Product information window
- Head to the Help menu and also click on Activate QuickBooks tab
- Update the software if asked to
- And finally end the process.
How to download QuickBooks Desktop on Mac?
Learn how to easily download, install, and set up QuickBooks Desktop for Mac with these step-by-step instructions and important tips.
Where to download and install Quickbooks Desktop for Windows?
Here are the steps to download and install QuickBooks Desktop for Windows software:
Step 1: Check System Requirements
Before you begin, ensure that your Mac meets the minimum system requirements to run QuickBooks Desktop for Mac.
Step 2: Find Your Product and License Numbers
If you purchased a physical copy, locate the scratch-off label on the package to reveal your product and license numbers. For digital copies, refer to the purchase confirmation email containing the necessary details. If you can’t find the email, use the link to locate your license number.
Step 3: Download and Install QuickBooks Desktop for Mac
Download the appropriate version of QuickBooks Desktop for Mac. Alternatively, use the CD installer if you bought it from a retailer. If you encounter issues with downloading, try clearing the cache and cookies from your browser. If the problem persists, consider using a different browser—close all other applications running on your computer. Insert the CD (if applicable) or open the installer, and the QuickBooks installation window will open. Drag the QuickBooks icon to the Applications folder, which will open automatically. Launch the application by selecting the QuickBooks icon.
Step 4: Convert or Upgrade Your Company File
If upgrading from an older version of QuickBooks Desktop for Mac, you’ll need to update your company files to ensure compatibility with the newer version.
Follow these steps:
- Open your company file in the more recent version of QuickBooks.
- When prompted by QuickBooks to convert or update the company file, select “Upgrade.”
- After receiving a prompt message, choose “OK.”
- Verify your accounts, balances, and reports to ensure the correct conversion of the company file.
Step 5: (Optional) Set Up Multi-User Mode
You can set up multi-user mode if multiple users need to access QuickBooks simultaneously from different workstations. This allows efficient collaboration on the same company file.
Step 1: Preparation
1.1 Ensure that your computer meets the minimum system requirements.
1.2 Download your desired version of QuickBooks Desktop (e.g., QuickBooks Desktop Accountant, QuickBooks Desktop Premier, QuickBooks Desktop Pro 2020, QuickBooks Desktop Pro 2021, QuickBooks Enterprise 2021, or a previous version) and save the file on your computer (e.g., Windows desktop).
1.3 Keep your product and license number handy. You can find them in the original purchase email (if bought directly from Intuit’s website) or on the label in the original package (if bought from a retail store). Access the product and license number from your Customer Account Management Portal (CAMP) if reinstalling. If lost, contact Intuit for assistance.
Step 2: Installation
2.1 Open the downloaded QuickBooks.exe file.
2.2 Follow the on-screen instructions, accept the software license agreement, and select “Next.”
2.3 Enter your Product and License numbers, then select “Next.”
Note: During the installation process, you will be presented with two options:
Option 1: Express Install
Intuit recommends this option for first-time users or those reinstalling QuickBooks on a single computer (not part of a network).
– Select “Express” and then click “Next.”
– Choose “Install.”
– Once the installation is complete, select “Open QuickBooks.”
Option 2: Custom and Network Install
Intuit recommends this option for users setting up a multi-user network, hosting company files on a server, or installing QuickBooks in a location other than the default one (e.g., on a server).
– Select “Custom and Network Options” and then click “Next.”
– Choose the option that best describes how you will use QuickBooks.
– On the next screen, select “Change the install location” and browse to decide where to keep your QuickBooks folder (usually in the Programs folder).
– Click “Next” to start the installation process.
– Once the installation is complete, select “Open QuickBooks.”
If any errors occur during the installation, Intuit’s developers can assist you in resolving them. Refer to their guidelines on how to Fix QuickBooks Desktop install errors.
Step 3: Activation
After the installation, QuickBooks will prompt you to activate and update the software. Follow the provided instructions to complete the activation process.
Download QuickBooks Pro Free Version 2021
Make sure, you upgrade your QuickBooks to the latest release. Most of the QuickBooks is free for their users, but additional services like payroll. To take benefits of all its additional services, you have to buy subscription plans.
Installation
let’s begin:
- Go to the “Help” menu of the QuickBooks
- Choose the “Upgrade QuickBooks 2018” option
- Hit the “Upgrade Now” button
- You can upgrade the version without any fee if you already buy the latest release then click on the “Buy Now” option
- QuickBooks will automatically update for the latest upgrades linked with your customer account
- If there is no latest version, then you already installed with the most recent version.
- After the completion of the installation, the user needs to enter the activation key
- Enter all required details in the given section and click on the “Continue” button
- At last, reset your system and you are all set to the upgraded version.
System Requirements of Download QuickBooks 2021
To install and configure this software, all you have to do is follow the correct set of instructions. This article will go over the procedures you must complete in order to obtain and begin utilizing accounting software. Therefore, make sure to read the article till the end if you’re interested in learning more about QuickBooks 2021 Download and the processes required for its setup.
The below are the system specifications that you should be aware of the operating system, hardware, software, and other requirements to run your QuickBooks Desktop 2021.
Need Expert Help: Are you getting QuickBooks 2021 Download – Desktop Installation and don’t know how to solve it? In that case, you must get immediate help from our QuickBooks experts by dialing the ReConcileBooks helpline number at any time.
Operating Systems
- Windows 8.1, all editions including 64-bit, natively installed
- Windows Server 2016, Standard and Essentials
- Windows 10, all editions including 64-bit, natively installed
- Windows Server 2019, Standard and Essentials
- Windows Server 2012, Standard and Essentials
- Windows Server 2012 R2, Standard and Essentials
Note: You cannot use QuickBooks using an emulator or virtual environment; you must use Windows natively.
Database Servers
| Windows (natively installed) | Windows Server 2019, Standard and Essentials
Windows Server 2016, Standard and Essentials Windows Server 2012 R2, Standard and Essentials Windows Server 2012, Standard and Essentials Windows 10 Windows 8.1 |
| Linux (when using QuickBooks Enterprise Solutions Database Server-only installation) | OpenSUSE Leap 15.1, 15.2
Fedora 31, 32 Red Hat Enterprise 8 (RHEL 8) |
Browser Requirements
QuickBooks Desktop 2021 requires internet access and Internet Explorer 11 (32-bit).
Hardware and Operating System Requirements
| Processor | 2.4 GHz minimum |
| RAM | 4GB minimum, 8GB Recommended |
| Server RAM requirements | l 1-5 Users: 8GB RAM
l 10 Users: 12GB RAM l 15 Users: 16GB RAM l 20 Users: 20+GB RAM |
| Disk Space | l 2.5GB of disk space (additional required for data files).
l Additional software: 60MB for Microsoft .NET 4.7 Runtime, provided on the QuickBooks CD. l Additional requirements for Intuit Data Protect in QuickBooks Connected Services offerings: Require minimum 4.0GB RAM Twice the size of the largest file set to back up + 100MB or twice the size to restore. The space is only required from the work folder Local Application Data+” Intuit Data Protect”. Note: For the best performance, store your QuickBooks data file on a solid-state drive (SSD). |
| Windows | l US version of Windows.
l Regional settings are supported when set to English. l Administrator rights are required for the server computer when hosting multi-user access. l Natively installed and doesn’t need to run in a virtual environment or emulation software. |
| Optical Drive | A 4X DVD-ROM drive is required for physical CD installations. |
| Screen Resolution | l Display optimized for 1280 x 1024 screen resolution or higher with up to 2 extended monitors.
l Best optimized for Default DPI setting for a given computer. |
Other Hardware Devices
If you’re using the Warehouse Manager in QuickBooks Desktop mobile, here’s the supported devices you can use:
- Zebra TC20/TC25/TC51 Mobile Computer is recommended (Android 4.4 & above)
- Zebra MC40 Mobile Computer (Android 4.4 & above)
QuickBooks Desktop Enterprise 21.0 also supports:
- Honeywell Voyager 1602g Pocket Barcode Scanner
- Socket Mobile CHK 7CI
- Symbol CS3070
Software Compatibility
Numerous more programmer are integrated with QuickBooks. The most popular apps available are listed below. The Intuit App Store has further information as well.
Note: Making advantage of these functionalities may benefit from more RAM.
- Microsoft Office:
- Office 2019.
- Office 2016 (including Outlook 2016) both on 32 and 64-bit.
- Office 2013 and 365 (including Outlook 2013) both on 32 and 64-bit. Note: Microsoft 365 is only supported when it’s locally installed, not the web version.
- Email estimates, invoices, and other forms with Microsoft Outlook 2016-2019, Microsoft Outlook with Microsoft 365, Gmail, Yahoo Mail and Outlook.com, other SMTP-supporting email clients.
- Preparing letters requires Microsoft Word 2019, 2016, 2013, or Microsoft 365 (includes 64-bit).
- Exporting reports requires Microsoft Excel 2019, 2016, 2013, or Microsoft 365 (includes 64-bit).
- Contact Synchronization with Microsoft Outlook requires Outlook 2019 (32-bit), 2016, or 2013.
- Syncing with Outlook requires QuickBooks Contact Sync for Outlook. Note: Contact Sync doesn’t work with the Microsoft Business Contact Manager Outlook plug-in, so syncing could cause duplicate records.
- QuickBooks Point of Sale V19.0, and V18.0.
- TurboTax 2020, 2019, and 2018 (Personal and Business).
- Lacerte 2020, 2019, and 2018.
- Pro-Series tax years 2020, 2019, and 2018.
- Quicken 2020, 2019, 2018, 2017, and 2016.
- QuickBooks Desktop for Mac 2021, 2020, 2019, and 2016.
- Adobe Acrobat Reader: Business Planner, Payroll, and viewing forms require Adobe Acrobat Reader 9.0 or later.
- Payroll and other online features and services require Internet access with at least a 56 Kbps connection speed (1 Mbps recommended). DSL or cable modem is recommended.
- Gmail, Yahoo Email, Windows Mail, Hotmail and AOL (i.e Mozilla Thunderbird Email Client which supports the plain text version).
- Internet Explorer 11.
Antimalware and Antivirus Software Compatibility
We tested QuickBooks Desktop Pro and Premier 2021, and Enterprise 21.0 with the following antimalware and antivirus programs.

You may need to adjust some settings in these programs to get the best QuickBooks performance.
Antivirus Software
- McAfee
- Avast
- Bitdefender
- Norton
- Kaspersky
- Trend Micro Security
- Webroot
- ESET
- Panda Dome
- Sophos
- Avira
- Symantec
- F-Secure
Antimalware Software
- Bitdefender
- AVG
- Malwarebytes
- Spybot
- Emsisoft
- McAfee
- Avast
- Webroot
- Zone Alarm
- Kaspersky
- F-Secure
Note: Although RAID (Redundant Array of Inexpensive Disks) systems are compatible with QuickBooks, doing so is not advised because it could make QuickBooks run slowly.
TLS 1.2 is a requirement for QuickBooks Desktop 2021 in order for the associated services to function properly.
Features Come with Download QuickBooks 2021 Desktop
The new and improved capabilities in QuickBooks Desktop 2021 will help you get paid more quickly and boost the value of the data your employees view for their jobs.

Here are some of the new features in QuickBooks 2021 Download and how you can use them to your company’s advantage.
Receipt Management
A new feature called receipt management streamlines and speeds up the process of submitting your cost receipts. You can provide users permission to upload expense receipts straight from their computers or the mobile app to QuickBooks.
Data Level Permission
New in QuickBooks Enterprise 21.0, data level permissions restrict access for your created users and roles. This enables the administrator to create users and roles with access permissions for customers and vendors at the record level.
Automated Statements
Payment reminders can be used to remind clients to pay you for past-due invoices or to schedule statements for them.
Customized Payment Receipts
Create unique templates for documents like as purchase orders, estimates, sales receipts, and statements. You can alter the appearance and content of these templates.
Improved Bank Feeds
You now have a new option to review your bank transactions, compare them to the ones already in your books, or rapidly add new ones with advanced online banking.
Create Customer Groups
You can find all of your customers by creating groups for them based on factors like location, client type, or status. Following that, you can make mailing lists for particular customer groups, produce automated statements, and issue payment reminders.
You can use them in QuickBooks Desktop Enterprise to specify access and permissions at the level of customer and vendor groups.
If you have any specific query, also get in touch with the experts of QB Live Chat 24×7.

Conclusion
Now that you are aware of the procedures you can follow to successfully Download QuickBooks 2021 , it is time to put those procedures into practice and get the most out of this program. However, if you have any questions or are stuck at any point in the process, our specialists can assist you 24*7 via our QuickBooks Helpdesk Team. You need only get in touch with us QuickBooks Live chat and let them handle the procedure on your behalf.
Frequently Asked Questions (FAQs)
Can I Run QuickBooks on Two Different Computers?
Yes, if you have a single user license for QuickBooks, you can install it on two computers. Nevertheless, if required, you might have to enter the product and license number. A desktop computer and a portable device, two desktop computers, or two portable devices—whichever is more appropriate—can all be equipped with the QuickBooks software.
Is QuickBooks Free for Accountants? Or, Does QuickBooks have a Free Version?
No, QuickBooks is not a cost-free service for accountants. Before making your final purchase, you may, however, always use a free trial of the Intuit programmer. Users who intend to switch to the cloud can also take advantage of a free trial period provided by their QuickBooks hosting provider.
How Many Users Can I Add to QuickBooks in Different Version?
Well, it depends on QuickBooks software version. Three user licenses are available for QuickBooks Pro, five user licenses are available for QuickBooks Premier, and five to thirty user licenses are available for QuickBooks Enterprise.
Report your Issue
Latest QuickBooks Topic
- QuickBooks Desktop 2024 Download, Features and Pricing
- Traverse to QuickBooks Data Migration
- Microsoft Access to QuickBooks Data Migration
- How to Fix QuickBooks Payroll Update Error 15243?
- How to Fix QuickBooks Error Code 12057?
- Maxwell to QuickBooks Data Migration
- Master Builder to QuickBooks Data Migration
- How to Fix QuickBooks Error Code 15223?
Accounting Issue and Problem
- Download and Install SAGE 50 2025
- Step-By-Step Guide to Upgrade Sage 50 latest Version
- QuickBooks Payroll Item List Does Not Appear
- QuickBooks Firewall Blocking
- How to Email QuickBooks File
- Why QuickBooks Running Slow
- How to Unfreeze QuickBooks
- Find Gear Icon In QuickBooks
- QuickBooks Scan Manager
- QuickBooks Payroll Liabilities Not Showing
- QuickBooks Unable to Send Emails Due to Network Connection Failure
- QuickBooks Utility Application
- QuickBooks Error 12002
- QuickBooks Install Diagnostic Tool