Printer Keeps Defaulting to Double Sided Error in QuickBooks
Home » QuickBooks Error » Printer Keeps Defaulting to Double Sided Error in QuickBooks
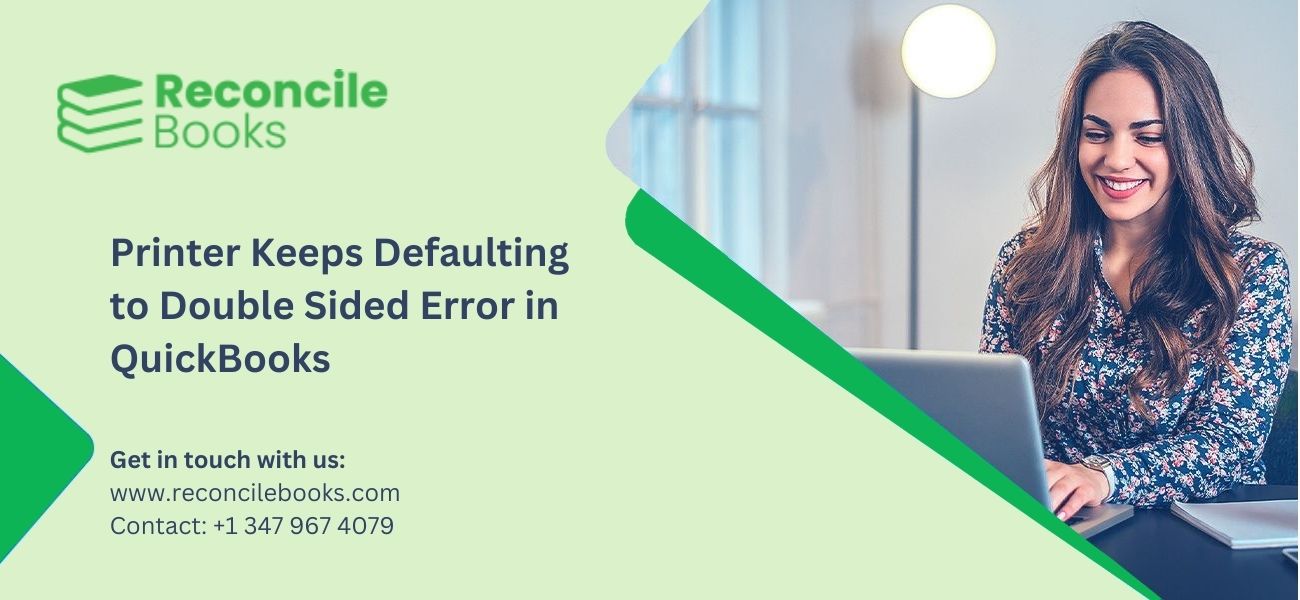
Many printers have automated duplex printing capabilities. Even though that is unquestionably a feature and not a bug, many users complained that the printer continues to print double-sided documents even when it isn’t supposed to. Automatic duplex printing, which is now a common printer feature, is another name for printing on both sides of the paper. However, if the printer automatically prints double-sided without any explicit instructions, then it becomes a problem. Users may occasionally become agitated and stressed out by this kind of situation whenever it occurs. In this article, we’ll discuss about “Printer Keeps Defaulting to Double Sided” issue and troubleshooting to prevent this printing problem.
Table of Contents
ToggleReasons Behind the Printer Keeps Defaulting to Double Sided
Some of the causes of printing errors in QuickBooks include the following:
- If the printer’s paper tray is empty, then there may be a problem.
- This issue could arise if the printer is not turned on.
- If the printer is inactive or switched off.
- If the default printer is constantly changing.
- The printer was improperly installed.
- Incorrectly reinstallation of your QuickBooks application.
- You must log in to the system as the system administrator in order to print.
How to Fix QuickBooks Double-Sided Printing Error?
Based on the cause, the following solutions will help fix QuickBooks Double-Sided Printing Error:
Solution 1: Turning off the Default Duplex Printing Option of the Printer
To turn off the default duplex printing option, follow these steps:
- Click on Windows Key.
- Go to Windows Settings.
- Click on “Devices” to access device settings.
- In the Devices panel, select “Printers & scanners.”
- Locate and click on “Devices and Printers” to open the Control Panel.
- Right-click on your default printer and then click on “Printing Settings” to open the printer’s settings box.
- Find the Two-sided Duplex Printing option and disable it.
Note: You might need to look for the Two-sided Printing option in the “Advanced” or “Page Layout” sections within the printer settings. Disabling this option will prevent your printer from automatically printing on both sides of the paper.
Solution 2: Disable the Duplex Printing Option From the 3rd Party Programs
Many third-party programs, like Google Chrome or QuickBooks, have their own printing settings. To avoid double-sided printing, open the program’s print settings and disable the two-sided option.
This ensures that printing remains single-sided, regardless of the program or browser being used. Make sure to check each program you print from.
Read More: How to Use QuickBooks Online and Desktop
Solution 3: Disabling the Duplex Printing Setting From the Printer’s Setting Menu
Modern printers feature independent menu panels. To turn off duplex printing, access your printer’s menu directly.
Navigate to the general or ECO settings, find the two-sided print option, and disable it. This ensures your printer will not automatically print on both sides of the paper.
Solution 4: Print from Another Program
To print from another program, follow these steps:
- Open Notepad by clicking Start and searching for it.
- Simply type anything.
- Click on File>Print.
- From the options available, click on the correct printer.
- Hit the Print button.
This method ensures your document prints without duplex settings interfering
Solution 5: Test the Printer Setup
To ensure your printer setup is correct and functioning properly, follow these steps:
- Check the Printer Setup
- Start by turning off the printer and restarting your system. Switch on the printer after this.
- Ensure that the printer paper is loaded properly.
- Open the Control Panel by pressing Start, then select “Printers and Faxes.”
- If the printer is shown as offline, right-click on it and select “Use Printer Online.”
- Double-click on the printer, and if there are any print jobs in the queue, cancel them by selecting “Printer” and then “Cancel All Documents.”
- Close the window, right-click on the printer, select “Properties,” and click “Print Test Page” to confirm the printer is working.
Note: If you’re using a network printer and the test page doesn’t print, network issues might be causing the problem.
- Verify the Correct Printer
- Open QuickBooks and go to the File menu, then select “Printer Setup.”
- Choose the form you want to print and make sure the printer selected matches the exact printer name you intend to use.
- If there’s a mismatch, adjust the setup in the Printer Setup on your computer.
- Click “Help” for additional guidance on printer settings.
- Test with a Different Printer
- In QuickBooks, go to “Printer Setup” in the File menu and select the form you want to print.
- Try printing to a different printer, such as the Microsoft XP printer.
- Click “Help” for further assistance with the settings.
Solution 6: Check your Company File and QuickBooks Installation
To ensure QuickBooks is functioning properly and able to print, follow these steps:
Print Different Forms: Try printing a standard form or report, especially if you’ve been using customized forms or memorized reports. This helps identify whether the issue lies with the specific form or with QuickBooks itself.
Test Single and Batch Printing: If you’ve been attempting to print a batch of forms, try printing just one. If that works, attempt printing smaller batches to see if the issue persists with larger amounts.
Check with Sample Company Files: Open a sample company file within QuickBooks and try printing the same type of form or report. This will help determine whether the problem is related to your specific company file or QuickBooks as a whole.
Resolve Data Damage: If the test prints successfully with a sample file, the issue might be with your company file. Use the “Resolve data damage” option in QuickBooks to fix any potential damage within the file. After resolving any issues, attempt to print again.
These steps will help you troubleshoot and ensure that both your company file and QuickBooks installation are functioning correctly for smooth printing.
Solution 7: Run the Print & PDF Tool from the QB Tool Hub
Running the Print & PDF Tool from the QuickBooks Tool Hub is a simple and effective way to resolve printing issues in QuickBooks. This tool helps address common printing and PDF-related problems, ensuring smooth functionality when printing or saving as a PDF. Here’s how you can use it to fix the problem:
A Step-by-Step Guide to Running the Print & PDF Tool
- Close QuickBooks
Before you begin, make sure to close QuickBooks completely to avoid any conflicts during the repair process. - Download the QuickBooks Tool Hub
Visit the official QuickBooks website and download the latest version of the QuickBooks Tool Hub (version 1.6.0.8). Ensure that you’re downloading the most recent release for the best results. - Save the Downloaded File
After downloading, save the file in an easily accessible location on your computer, such as the Downloads folder or your desktop. This makes it easy to find when you need to open it. - Open the QuickBooks Tool Hub Installer
Double-click on the downloaded file (QuickBooksToolHub.exe) to begin the installation process. - Install the QuickBooks Tool Hub
Follow the on-screen instructions to install the tool. You’ll need to agree to the terms and conditions to proceed. The installation should only take a few minutes. - Launch the QuickBooks Tool Hub
Once the installation is complete, locate the QuickBooks Tool Hub icon on your desktop and double-click it to open the tool. - Navigate to Program Problems
On the main screen of the QuickBooks Tool Hub, look for the left panel. From there, select the Program Problems option to find troubleshooting tools related to QuickBooks issues. - Select the Print & PDF Repair Tool
Within the Program Problems section, click on the QuickBooks PDF & Print Repair Tool. This tool will begin scanning and diagnosing any issues with your QuickBooks printing and PDF functions. It should only take about a minute to complete the process. - Test Printing or Saving as PDF
After the tool finishes running, open QuickBooks again and attempt to print or save a file as a PDF. This should resolve most printing-related problems and restore normal functionality.
Running the Print & PDF Tool from the QuickBooks Tool Hub can help fix a variety of printing issues, including problems with PDFs not generating or print jobs getting stuck. It’s a great way to quickly address these issues without needing to dive into more complex solutions. Try this tool whenever you encounter printing problems to ensure your QuickBooks setup is running smoothly.
For macOS Users (Apple Devices)
If you’re using macOS, here are additional steps to troubleshoot and resolve printing issues.
Solution I: Add a Generic PCL Printer
- Click the Apple icon and select System Preferences.
- Click on Printers and Scanners.
- Select the printer in use and click the Plus (+) sign to add a new printer.
- In the Add window, choose the printer again and then click the Use field. Select the Generic PCL Printer driver and click Add.
- Ensure the Duplexer Check Box is not selected. Click OK to confirm.
Test printing to confirm if the issue is resolved.
See More: Install QuickBooks Desktop for MAC
Solution II: Change Printing Defaults on macOS
- Log in with admin access on your Apple device.
- Launch Safari and enter “http://localhost:631” in the search bar.
- Open the terminal and type “sudo cupsctl webinterface=yes.” Enter the admin password and refresh the Safari page.
- On the CUPS web page, select the Printers tab, then choose the printer to update settings.
- Select Administrator and choose Set Default Options.
- Under General, change the print style from 2-sided to 1-sided.
- Press the Set Default Options button to save the changes. You may be prompted to authenticate.
Once these steps are complete, your macOS printing defaults will be updated to one-sided printing.
By following these solutions, both Windows and Quickbooks macOS users can address printing problems in QuickBooks efficiently.
Conclusion
You must check the connectivity of the printer and system, check the printer for error messages, and update QuickBooks to its latest version before fixing this error. Users facing QuickBooks Double-Sided Printing Error can fix this issue by changing the default duplex printing options or by disabling the option with the help of a Settings menu or third-party application. Sometimes, such problems are not associated with the software but with the printer’s incorrect settings. Follow the guide given in this article and use QuickBooks without any hassle.
Frequently Asked Questions
How Do I Disable Double-Sided Printing in Microsoft Documents?
Open the file you want to print. Next, click on the File menu and then select “Print”. Make sure to choose the printer from the drop-down box that continues printing on both sides if there are more devices. Select Layout from the Copies & Pages area that is now accessible. Make sure to deactivate the Two-Sided option (or any equivalent setting). Additionally, you have the option to store this configuration as a preset to permanently disable double-sided printing.
What is the Procedure for Changing the Library Printers from Double-Sided to Single Printing?
Every printer job is preconfigured to print on both sides of a double-sided paper by default.
To print one side at a time, you must adhere to the guidelines listed below:
- Use your program’s “Print” or “Print Setup” menu (often located under the File menu) to navigate and access it
- You must choose either MSEPrint on esmpharoprntp1.win.ad.jhu.edu or MSE Color on esmpharoprntp1.win.ad.jhu.edu as the printer
- Select single- or one-sided printing from the “Options” or “Finishing” menus.
What Steps Should I Take for Windows 11 to Print Double-Sided Pages for a Single Job?
The following steps should be taken in order to print on both sides of the paper in one print job:
- In an appropriate app, first open the document you wish to print (for example, If you wish to print a WordPad document, open it in the WordPad app)
- For WordPad’s print window to appear, use the Ctrl + P keys from your keyboard
- To access this window, most programs will now let you choose File >>> From there, you can choose Print from the menu bar
- Here, a “Print” window will appear on your screen
- After choosing your printer from the drop-down option, click on the “Preferences” option.
Report your Issue
Latest QuickBooks Topic
- QuickBooks Desktop 2024 Download, Features and Pricing
- Traverse to QuickBooks Data Migration
- Microsoft Access to QuickBooks Data Migration
- How to Fix QuickBooks Payroll Update Error 15243?
- How to Fix QuickBooks Error Code 12057?
- Maxwell to QuickBooks Data Migration
- Master Builder to QuickBooks Data Migration
- How to Fix QuickBooks Error Code 15223?
Accounting Issue and Problem
- SAGE 50 2022 Canada Download
- Installing SAGE 50 on Windows 11
- QuickBooks Payroll Item List Does Not Appear
- QuickBooks Firewall Blocking
- How to Email QuickBooks File
- Why QuickBooks Slow
- Why QuickBooks Freezing
- QBWC1085
- QuickBooks Scan Manager
- QuickBooks Payroll Liabilities Not Showing
- QuickBooks Unable to Send Emails Due to Network Connection Failure
- QuickBooks Utility Application
- QuickBooks Unable to Save
- How to UnFreeze QuickBooks
Search by Categories