How to Print Dialog or Email Dialog Boxes are Slow to Open Sage 50?
Home » Sage 50 » How to Print Dialog or Email Dialog Boxes are Slow to Open Sage 50?
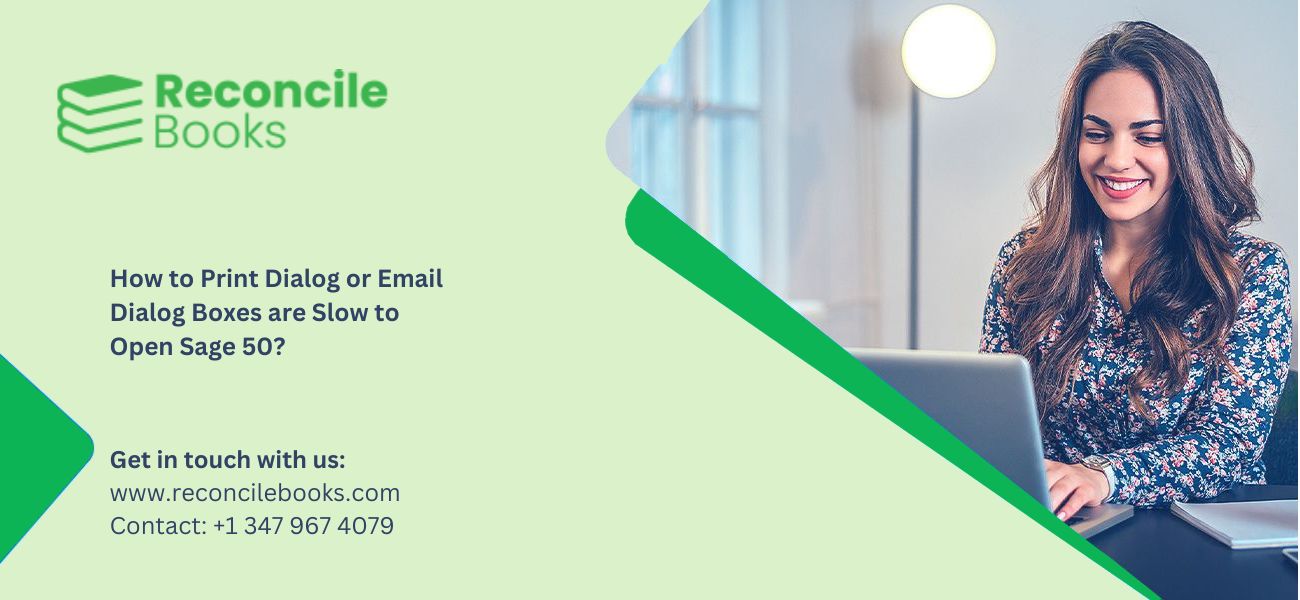
Companies have relied on Sage 50 for a long time to help them do their accounting chores quickly and effectively. However, there are some issues also come with it. At times, many users have faced the Print Dialog/ Email Dialog Boxes are Slow to Open Sage 50 issue when they try to print or email from within the Sage 50 software. The issue persisted for a number of customers even after the Download Sage 50 2025 and upgrade. If you’re also struggling with the same issue and looking for solutions to overcome this Sage error. This blog gives every single details of “Print Dialog or Email Dialog Boxes are Slow to Open Sage 50” issue and all possible ways to fix it. Continue reading this post till the end.
Table of Contents
ToggleWhat Causes the Print Dialog or Email Dialog Boxes are Slow to Open Sage 50 Issue?
Need Expert Help: Are you getting Print Dialog or Email Dialog Boxes are Slow to Open Sage 50 and don’t know how to solve it? In that case, you must get immediate help from our sage experts by dialing the ReconcileBooks helpline number at any time.
There could be a number of problems that could lead to this issue.
A few noteworthy explanations are as follows:
- Error during the login process.
- A hard-coded cap on the number of printer ports exists in the operating system.
- A rise in printers’ numbers.
- When a user selects a printer from the print dialogue box, a bad result occurs.
Fixation Methods to Fix the Print Dialog/ Email Dialog Boxes are Slow to Open Sage 50 Issue
There are several ways to solve the issue, which are covered below.
Ensure that each step is carried out in the order specified:
Method 1: Perform a Clean Boot
To diagnose the issue and identify whether any third-party software are to fault, Microsoft suggests doing a clean boot.
See More: Sage 50 Printer Not Activated Error Code 30
Please adhere to the guidelines below to finish this in Windows 10:
- Enter your system as an administrator
- In the Taskbar’s search box, type msconfig
- Select System Configuration from the list of results
- From the System Configuration Services tab, choose the “Hide all Microsoft services” option
- From the menu, select the “Disable all” option
- Choose the Startup option under the System Configuration tab
- After that, select the button labelled “Open Task Manager”
- Open Task Manager and choose Startup from the list of options
- Pick the item for each starting component before choosing the “Disable” option
- Once you’re done with that, Close the Task Manager
- Select the Startup tab under System Configuration
- Click “Ok” to confirm
- Finally, a fresh boot environment will be used when the machine restarts.
Here, you may install, remove, and execute the troubleshooting processes for your application. Please be aware that after a clean boot, certain functionality may temporarily be lost on the computer. Restart the computer to bring functionality back after attempting a clean boot.
Read More: Sage 50 2020.1 Issues after Upgrade
Method 2: Modify the Advanced Setting of the Printer
You must adhere to the following instructions when using the below-discussed steps:
- Click it by going to Windows Start and doing so
- Then, enter “Printers” into the search bar
- After that, utilize your keyboard’s Enter key to finish
- Select Printer Properties by doing a right-click on the printer
- Next, select the Advanced tab
- Select the direct-to-printer radio button
- After selecting Apply, press the Ok button.
Suggested Reading: Sage 50 2022 Install Windows 11
Conclusion
Resolving the “Print Dialog/ Email Dialog Boxes are Slow to Open Sage 50” issue is easy by implementing the below suggested methods. However, there can be circumstances when you might not be able to rectify such an error, in that case we would suggest you to connect live chat with our professionals using our dedicated Sage 50 Customer Helpdesk, and they will come up with the most effective methods for you.
Frequently Asked Questions
Q. Is There any Way to Remove the Print Dialog/Email Dialog Boxes are Slow to Open Issue?
Ans. It seems that Windows doesn’t like it when you connect to your printer while surfing your network and install the driver.
In any case, adding the printer as a local printer is the solution for this:-
- Open your printer browser in Vista’s control panel
- It seems that Windows retains some information until you restart, therefore I advise uninstalling all of your network printers and restarting your computer
- Choose “Add a Printer”
- Select local printer now
- Make a new port
- Use the syntax “network location your printer” when prompted to enter a port name; this is simply the printer’s network address
- If you previously installed the printer, Windows should still utilize the printer driver you used. If not, follow the instructions to install the printer driver again
- At last, you have to repeat the same steps for other printers as well.
Q. How Do I Know Whether I Have Selected Correct Printer or Not?
Ans. The following steps can be readily used to determine whether the printer you have selected is accurate or not:
- Start with clicking on the Setup tab
- Hit the Reports & Forms tab
- Go to the list on the left and then pick the portion you want to print (Checks, packing slips, invoices, and so on)
- You can check here to see if the specified printer is accessible
- Test to determine which entry is correct if there are multiple ones for the printer you’ve chosen
- Last but not least, make that the problem is still visible on your screen.
Q. What are the Steps Need to Follow to Reset My System to Start Normally after Clean Boot Troubleshooting in Order to Fix Print Dialog/Email Dialog Boxes are Slow to Open Issue?
Ans. Use these instructions to reset the computer so that it starts normally when you’ve finished troubleshooting:-
- Type msconfig after selecting Search
- Out of the list of outcomes, pick System Configuration
- The Normal Startup option is found on the General tab
- Hide all Microsoft services can be disabled by selecting the checkbox next to it, then selecting Enable All and Apply
- choose Open Task Manager after choosing the Startup tab
- All startup applications that you had previously disabled in Task Manager should now be enabled
- After that, click the “Ok” button to finish
- Restart the computer by clicking Restart when prompted.
Report your Issue
Latest QuickBooks Topic
- QuickBooks Desktop 2024 Download, Features and Pricing
- Traverse to QuickBooks Data Migration
- Microsoft Access to QuickBooks Data Migration
- How to Fix QuickBooks Payroll Update Error 15243?
- How to Fix QuickBooks Error Code 12057?
- Maxwell to QuickBooks Data Migration
- Master Builder to QuickBooks Data Migration
- How to Fix QuickBooks Error Code 15223?
Accounting Issue and Problem
- SAGE 50 2022 Canada Download
- Installing SAGE 50 on Windows 11
- QuickBooks Payroll Item List Does Not Appear
- QuickBooks Firewall Blocking
- How to Email QuickBooks File
- Why QuickBooks Slow
- Why QuickBooks Freezing
- QBWC1085
- QuickBooks Scan Manager
- QuickBooks Payroll Liabilities Not Showing
- QuickBooks Unable to Send Emails Due to Network Connection Failure
- QuickBooks Utility Application
- QuickBooks Unable to Save
- How to UnFreeze QuickBooks
Search by Categories