Fix Sage 50 Company File Not Valid Error
Home » SAGE Error » Fix Sage 50 Company File Not Valid Error
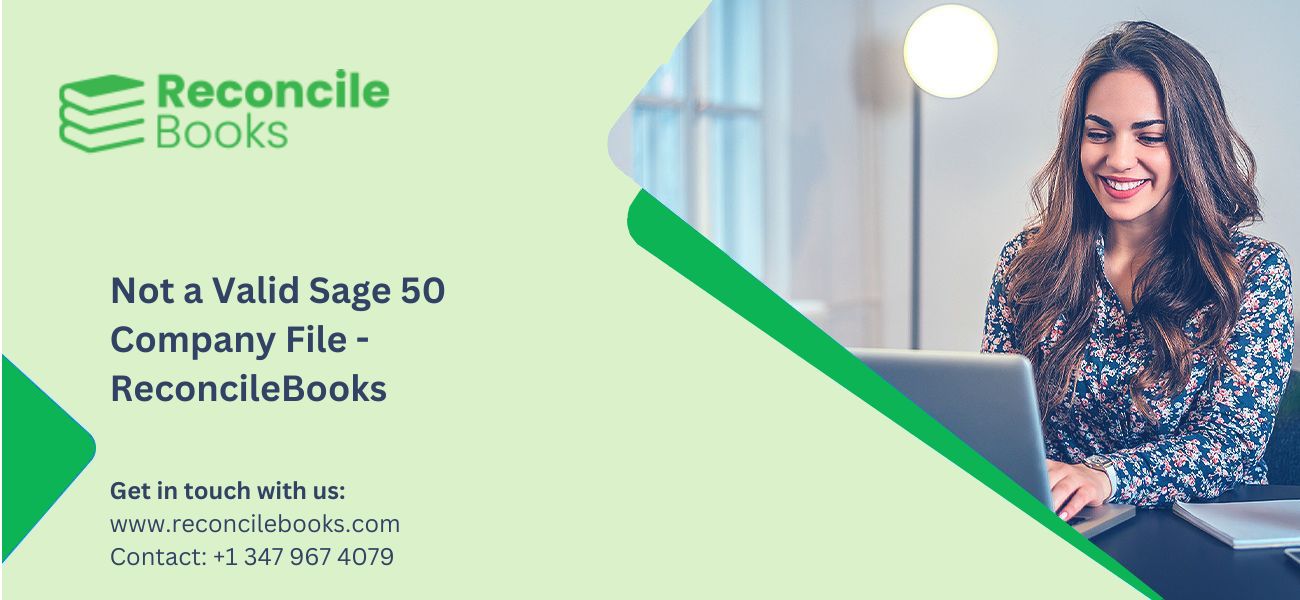
Table of Contents
ToggleWhat is Sage 50 Company File Error?
The company file in Sage 50 contains all the information related to finance. Users frequently experience “Not a valid Sage 50 Company file” error, when using company files for the update or backup process. The issue occurs due to many reasons like QBW file corruptions, damaged VERSION.TXT file in the data folder, or more. The below post includes the effective Troubleshooting fix to resolve Display error: Not a valid Sage 50 Company file.
Sage 50 user face this error when traying to open company file. This issue is related to Microsoft office, So try to download updated version of microsoft office and install it. After installation of latest version of microsoft offfice if you face same issue connect with software vendor assistance.
Do you know about Sage 50 Company File Check And Repair Tool which helps to fix company file data damage and corruption ?
How To Resolve Not A Valid Sage 50 Company File Error?
Walkthrough the below resolutions to rectify the error sage 50 comapny file not valid:
Method 1- Check the program version on the Server:
Here are the instructions:
- Check the Sage 50 version on the server should be the same on the Workstation
- Verify the installed Program. Follow the steps:
- First of all open the Sage 50
- Click on the Help option
- Select About Sage 50 Accounting
- Hit the second grey field to discover the line beginning with Release
- If you are unable to open the program then verify the version that appears on the shortcut. In case the shortcut is missing or not appear then follow the steps:
- Hit on the Start option
- Now click on the Search field
- Write appwiz.xpl
- Hit Enter button
- Go to the Program & features option
- Find the installed Sage 50 accounting product
- Now check its version whether it is newer, you will require to install the Sage 50 latest version on the workstation
- Verify the Sage 50 version installed is older, and then you need Sage 50 on the server installation
- If the version is the same then follow the next solution
Method 2- Corrupted data path files/wrong shared permissions:
- Verify the shared data location permissions
- Check the data file permissions are set accurately
- Now verify the data file permissions with the below instructions:
- Locate the shared folder and give a right-click on it
- Choose the “Properties” button
- Click on the Sharing option
- Hit the Advanced Sharing tab
- Choose box named Shared this folder
- Select Permissions
- Hit Add
- Now write in the particular Windows usernames or groups that will require access to Sage 50
- Add the group named SYSTEM
- Hit Check Names to verify the usernames entered previously
- Select OK
- Click on each added group or user Full Control
- Hit OK double time
- It will display Advanced Sharing Window
- Choose” Security” option
- Hit Check Names to verify the usernames entered previously
- Select OK
Method 3- Resolve the damaged VERSION.TXT:
If the file does not appears then restore the latest backup
Here are the steps to restore a backup:
- Go to the File option and then hit Restore
- Click on the Browse button, choose the preferred backup
- Hit Open
- Choose” Next”
- Click on the suitable restore method. Follow the steps:
- An Existing Company/Overwrite the previous company data
- Make a new company via restored data/A new company
- Choose the option if you need to restore the Backup to a newly created folder
- Hit Next
- Choose the desired restore methods:
- Customized Forms
- Web Transactions
- Company data
- Business Intelligence Reports
- Click on the Next button
- Check the restore options then hit Finish
- Once the restore completes the company will open
- If there appear virus or system malware signs then clean the malware before Sage 50 restore
- If VERSION.TXT displays but it is encrypted or then the system is connected across the virus network like Ransomware, crypto locker or crypto wall.
- If the encryption appears as the string of alphanumeric characters and random symbols then the file is opened
- The company file restore will works
Method 4- Corrupted data path:
First of all, make a new data path on the server. Follow the steps:
- Open run window at the system hosting
- Write services.msc and then hit OK
- The following services will appear:
- Peachtree SmartPosting ####
- Sage 50 SmartPosting ####
- Pervasive PSQL Workgroup Engine
- Give a right-click on the above services and then hit the Stop option
- Check the data path location on the system
- Find the data path & program path
- Click on the Database Repair utility
- Download and install Sage 50 version according to path
- Use the Sage 50 Database Repair utility
- If Window appears, hit Run
- Click Yes on the prompt
- Select Agree at the agreement prompt to start it
- Choose the button named Create New Local Datapath
- Write the New datapath
- Hit OK
- Check the Sage 50 Database Repair utility
- Close the Window
- Now browse the original data path folder
- Now copy the below directories and then paste them in the newly created data path:
- Sample
- Forms
- Any of your company directories
- Open the run window
- Write Regedit and then hit OK
- It will display Registry Editor
- Now expand the folders on the left side of the page to the below location:
- 32-bit Windows – HKEY_LOCAL_MACHINE\Software\Peachtree\Version\<version number>\Online Update\
- 64-bit Windows – HKEY_LOCAL_MACHINE\Software\WOW6432Node\Peachtree\Version\<version number>\Online Update\
- Click on the right side of the page
- double-click on the below entries in the list
- Now replace the value data with the path to the latest directory of the updates:
- Path
- Update path
- Now restart the system
- Open the Sage 50
- If the application does not start automatically the begin the activation procedure
- Click on the Help button
- Hit Sage 50 Activation
- Choose the ”File” option
- Click Open company
- Now copy the company file from the old data path to the new data path
- Check the errors in the Workstation
Sometimes permission or sometimes internet connectivity issue causes behind Sage 50 Error Connecting to Database error.
Method 5- Unhide the VERSION.TXT:
- Go to the VERSION.TXT
- Choose Properties option
- Unselect the field named Hidden
- Hit OK
Troubleshooting Steps Sage 50 Pro, Premium, Quantum Not A Valid Company File Error
- Causes Not A Valid Company File Sage 50 Error
- Solve Not A Valid Company File Sage 50 Error
- Check Which Sage 50 Running On Server
- Check File And Folder Permission
- Fix Damage VERSION.TXT
- Fix Sage Incorrect Data Path Error
- Support Sage 50 Invalid Company File
- Question And Answer Sage 50 Suspense Account
When And Why Company File Invalid Sage 50 Error Happen ?
What are the significant reasons behind the “This is not a Valid Sage company file” error?
- Cryakl Ransomware
- Incorrect permissions
- Invalid security on the data folder
- Corrupted VERSION.TXT file in the data folder
- The outdated or new version of Sage 50’s Server
- Corrupted files in the data path
- Malware damaged files in the Company folder
- Missing VERSION.TXT
- TXT modified to VERSION.TXT.BTC, VERSION.TXT.EZZ, VERSION.TXT.CCC.VERSION.TXT.VVV, VERSION.JSE, VERSION.TX.CRYPT or VERSION.FKFPAAM
- Cerber Randomware
- Folder contain CCC file extensions
- Backup files modified to *.CCC
- .Dat files are modified to *.scl
- Company data folder’s text files transformed to.ZEPTO
- File extensions are changed to *.AEC8,*.wallet, or*.xtbl
- All .txt extensions get transformed to .jse
Technical Support For Invalid Company File Sage 50 Error
Here the article came to an end! If still the issue persists then you can get assistance from the Sage professional team at Sage 50 Support Phone Number. You can get help related to Sage 50 and errors then leave a comment or a Live Chat Sage 50.
Is my business impacted by the Sage 50 company file error?
when you try to open your sage 50 company file then a message comes out that company file not valid. If your software version is corrupted or older version then this error occur frequently. You may need to upgrade your software or try to repair file with original source to continue using your company file.
Frequently Asked Questions (FAQ’s)
How can I unhide the protected files of the Operating system ?
• Choose Control Panel
• Click on Folder Options
• Choose the View button
• Now scroll down and click on the Advanced Settings tab
• Now unselect Hide Protected operating system files
• Hit OK
• Check you are now able to see the files in the data path
What are the impacts of the “Not a valid Sage 50 Company file” error ?
• Interrupt printing with ” Displays error” This is not a valid Sage 50 company”
• Fail Company file conversion after the upgrade process
• Unable to open the Sage application with an error” This is not a valid Sage 50 Company”
• Follow the steps mentioned by the team of ReconcileBooks for Converting Sage 50 Old Edition Data To Newer Version.
How do I map the drive while installation to fix the “not a valid Sage 50 Company file” error ?
• If install prompt if you need to upgrade the existing version
Hit No option
• Now answer the questions till the window prompt asking for the data location
• Click find a computer
• Choose the right folder and then click OK
• Proceed with the install option
• Once the installation completes then check the error is fixed
Report your Issue
Latest QuickBooks Topic
- QuickBooks Desktop 2024 Download, Features and Pricing
- Traverse to QuickBooks Data Migration
- Microsoft Access to QuickBooks Data Migration
- How to Fix QuickBooks Payroll Update Error 15243?
- How to Fix QuickBooks Error Code 12057?
- Maxwell to QuickBooks Data Migration
- Master Builder to QuickBooks Data Migration
- How to Fix QuickBooks Error Code 15223?
Accounting Issue and Problem
- SAGE 50 2022 Canada Download
- Installing SAGE 50 on Windows 11
- QuickBooks Payroll Item List Does Not Appear
- QuickBooks Firewall Blocking
- How to Email QuickBooks File
- Why QuickBooks Slow
- Why QuickBooks Freezing
- QBWC1085
- QuickBooks Scan Manager
- QuickBooks Payroll Liabilities Not Showing
- QuickBooks Unable to Send Emails Due to Network Connection Failure
- QuickBooks Utility Application
- QuickBooks Unable to Save
- How to UnFreeze QuickBooks
Search by Categories