How to Install Updates in Sage 50?
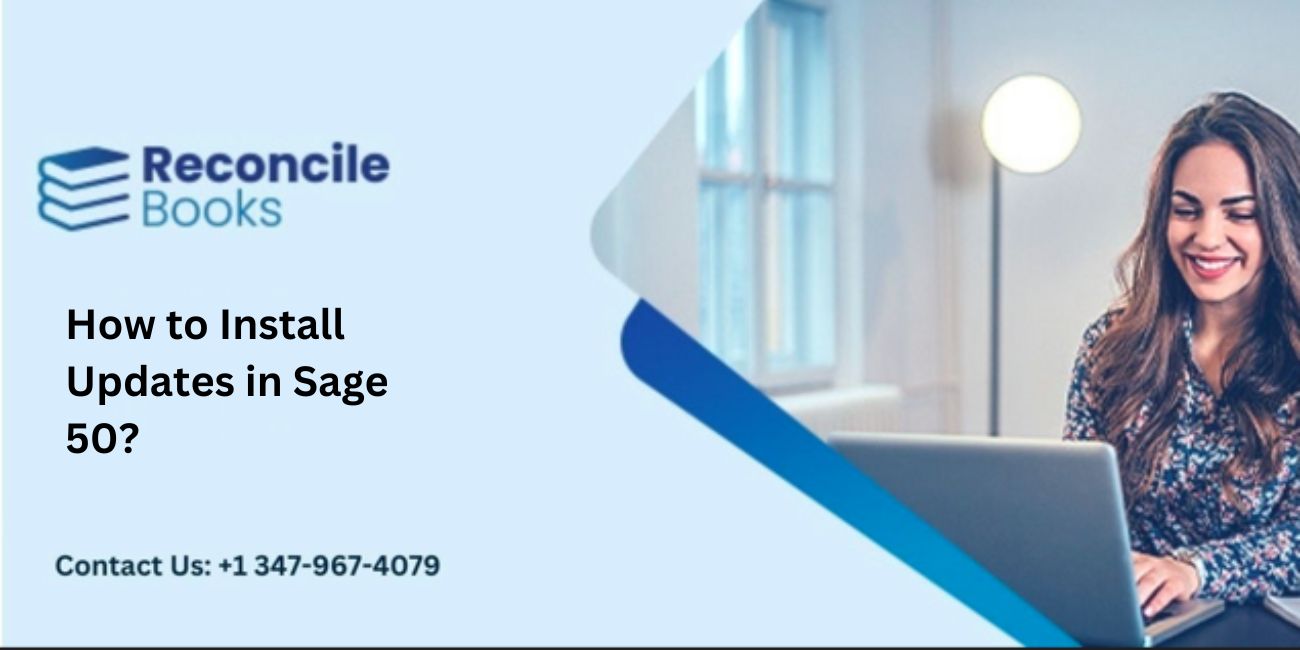
Sage 50 accounting is one among the best-leading accounting software. Sage is best suited for handling accounting-specific tasks including account receivables and payables, bill payments, cash flow management, and more. Apart from that, it frequently releases new updates with new and improved functionalities and the most recent version is Sage 2023. This guide comes with complete process to install updates in Sage 50.
Table of Contents
ToggleImportant Pointers For Sage 50 Install
There are three ways to install updates in Sage 50; users can choose whichever one they choose and quickly install updates in Sage 50. Before users install updates in Sage 50, however, there is something to keep in mind. If the user seeking to update Sage 50 is an administrator on their server, they can just install the dot release updates that Sage occasionally release.
It only takes a few minutes to complete this quick procedure. We can now show the three options that are available to users who are attempting to install updates in Sage 50 after taking into account the admin credentials.
How to Install Updates in Sage 50 Update?
Before you move to the installation of Sage 50 updates, you need keep in mind that close Sage 50 on all workstations before installing the update on the server if you have a Sage 50 server and one or more workstations. Before installing updates on the workstations, you must first install product release updates on the server or host system.
Option 1: Check for Updates within Program
- Initially, check for Updates under Services and then click on the “Check Now” option
- Next, click on the “Download” option
Note: Close your Sage 50 software, do a right-click the Sage 50 program icon, and try again if you don’t see the Download prompt. Then, recheck for updates after choosing “Run as administrator” option.
- To start the installation process, close your Sage 50 software
- The instructions are displayed on your screen
- You can attempt manually installing updates if the installation prompt does not show.
Option 2: Updates your Tax Forms
Visit here: Print 1096 – 1099 Forms in Sage 50
With the help of this option, users can learn how simple it is to apply updates provided by Sage 50 for new Tax Forms. The user must perform the actions listed below in order to do this.
- On any workstation that has been connected to a reliable internet connection, the user must first open the Payroll Tax Forms
- The automatic update installation process should then begin
- The user must then manually install these updates if the update does not begin installing immediately.
Related Post: How to Setup Sales Tax in Sage 50
Option 3: Installing Updates on a Workstation ClientInstall.bat
The primary product folder (such as PeachtreeInstaller2023) should have its file permissions changed to allow Execute access after the server has been updated using one of the aforementioned ways.
- The user must first save the file they found using the procedures above to a shared drive on the server
- Another option is for the user to email the file to the account that is logged in on the other computer
- Another option available to the user is to make a copy of the file and store it on a flash drive
- The user may then move the flash drive with the installation file to the other systems.
- After completing the aforementioned process, the user must execute the update file from either the network or a flash drive, depending on where they stored the file.
Option 4: Manually Update your Sage 50 Software
Step 1: Check if you Have Downloaded the Update
- Select Computer from the Windows Start menu
- Search for the “Download” under C:\Users\Public\Public Documents\Sage Software\Simply Accounting\Download
- Search for the SA 202*****UP*.exe update file
- If the file is missing, move to the next option
- Double-click on the SA 202*****UP*.exe to launch the program if the file is there and there are other computers connected to your network
- To install the Sage 50 product update, follow the installation wizard’s instructions.
Step 2: Multiple Computer Installations
- You can email or copy the file on a flash drive and bring it to the other systems, or you can save the file from Step 1 to a shared drive on the server
- Run the update from a flash drive or the network.
Option 5: Manually Download the Update
- Download the most recent update
- Select the entire product or product update link you want to download
- Press the Download button
- Run the file to install the Sage 50 202x update after the download is complete.
Conclusion
This is how to install updates in Sage 50 using different options. But sometimes you can face several issues while using or performing the steps. If you are not able to understand any point in this ultimate guide or you are having some issues while performing the process then you can get our ProAdvisor from our Sage Customer Helpdesk.
If you have any specific query, also get in touch with the experts of Sage 50 LIVE CHAT help.
Frequently Asked Questions
How Frequently Does Sage 50 Update?
Sage updates are typically provided once each year (regularly in August or September of every year). For instance, this year beginning in August 2022, you have the choice of purchasing Sage 300c 2022, which would be upgraded to the most recent version issued.
How Can My Sage 50 Account be Updated?
Check for Updates under Services. Select Check Now. Select the “Download” option and then close your Sage 50 and right-click the Sage 50 application icon if you don’t see the Download prompt. Then, do a new update check after selecting “Run as administrator”. To begin the installation, close Sage 50. The instructions are displayed on your screen.
When Does your Sage 50 Update Installer Stop Responding?
It can happen due to some reasons and may lead to Sage 50 update installer is not responding:
- The update installer is blocked by Windows XP security.
- It is possible if there is issues within Release 3 and Windows XP.
Report your Issue
Latest QuickBooks Topic
- QuickBooks Desktop 2024 Download, Features and Pricing
- Traverse to QuickBooks Data Migration
- Microsoft Access to QuickBooks Data Migration
- How to Fix QuickBooks Payroll Update Error 15243?
- How to Fix QuickBooks Error Code 12057?
- Maxwell to QuickBooks Data Migration
- Master Builder to QuickBooks Data Migration
- How to Fix QuickBooks Error Code 15223?
Accounting Issue and Problem
- SAGE 50 2022 Canada Download
- Installing SAGE 50 on Windows 11
- QuickBooks Payroll Item List Does Not Appear
- QuickBooks Firewall Blocking
- How to Email QuickBooks File
- Why QuickBooks Slow
- Why QuickBooks Freezing
- QBWC1085
- QuickBooks Scan Manager
- QuickBooks Payroll Liabilities Not Showing
- QuickBooks Unable to Send Emails Due to Network Connection Failure
- QuickBooks Utility Application
- QuickBooks Unable to Save
- How to UnFreeze QuickBooks
Search by Categories