How to Fix Avast Firewall Blocking QuickBooks Error?
Home » QuickBooks Error » How to Fix Avast Firewall Blocking QuickBooks Error?
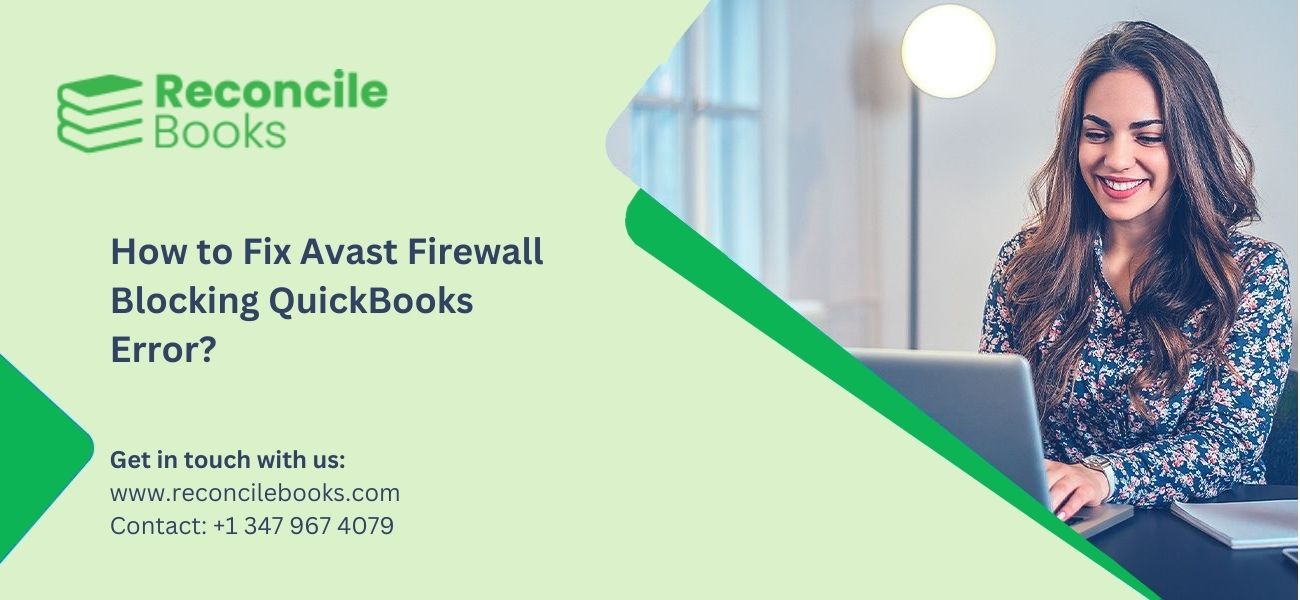
Is QuickBooks Desktop being blocked by your Avast firewall? Do you experience firewall issues that affect QuickBooks? The information in this post will then provide you everything you need to know to resolve the Avast Firewall Blocking QuickBooks Error. In order to resolve the issue when working with the QuickBooks accounting software, you must carefully read out this post. An error message like Network diagnostics failed may appear when QuickBooks is being blocked by the Avast firewall. Messages like Disable exceptions firewall not defined are frequently displayed as well.
Fix issues before trying again. The error message provides a solution to the issue. It signifies that the network between the internet and QuickBooks may experience connectivity troubles or device security issues. To explore more about how to fix Avast Firewall Blocking QuickBooks Issue, read out the complete blog post.
Table of Contents
TogglePossible Reasons that Could lead to Avast Firewall Blocking QuickBooks Error
It is crucial to identify the probable reason of any errors you encounter when using the application. After doing a lot of research from many users, we attempted to identify the root of the issue.
The two most frequent causes of your Windows firewall preventing QuickBooks are listed below:
- Firewall Blocking: The Windows Firewall can occasionally prevent QuickBooks from running, which can lead to a number of problems. The QuickBooks application may be permanently blocked by several other third-party antivirus programs, similar to Avast.
- Closed Ports: If there is a problem with the ports an application uses to access the internet, this error may occur. Problems with certain ports that the application typically uses could occasionally occur.
How to Fix Avast Firewall Blocking QuickBooks Issue?
Well, now you’re aware of its root cause, it’s time to employ some troubleshooting techniques to fix the issue. You can use a variety of methods to resolve the Avast Firewall Blocking QuickBooks Error.
Let’s execute few of the methods to overcome the error with ease:
Method 1: Manually Configure the Firewall Ports
It is imperative to configure the firewall ports to enable the application to use the internet. It is possible to configure the ports automatically by first downloading and then installing a particular application.
In case, you do not wish to do it automatically, the steps given below will help you:
- Initially, open your QuickBooks Database Server Manager
- Next, click on the Port Monitor option
- Now, make a note of the port number which are listed in your given application
- Press the Windows + I keys from your keyboard to open the settings tab
- After that, click on the “Update and Security” option followed by selecting the “Update & Security” option
- On the left side of the pane, select the Windows Security option
- Once done with that, click on the “Firewall and Network Security” option
- Moving forward, make use of the Firewall and Network Protection Settings
- From the appear list, you’re supposed to go to the Advanced Settings tab
- With this, a new window appear and you have to click on the “Inbound Rules” option
- Select the “New Rule” option then click on the “Port” option
- After done with that, hit the Next button
- Click on the “TCP” option and select the Specified Local Ports option
- Your port number will depend on your version which you have currently accessed
- Again hit the Next button followed by choosing the “Allow the Connection” option
- Once again hit the Next button and make sure that all the three provided options are checked individually
- To move further, press the next button and then you have to add a Name for the new rule
- Again hit “Next” once you’re done with the name
- Finally, hit the “Finish” option
- For Outbound Rule, you have to repeat the above steps and then check the status of the error.
See More: QuickBooks Network Connection Error
Need Expert Help: Are you getting QuickBooks Scan Manager and don’t know how to solve it? In that case, you must get immediate help from our QuickBooks experts by dialing the ReConcileBooks helpline number at any time.
Method 2: Add a Firewall Exception
The QuickBooks program’s exemption from the Windows Firewall is crucial because, even when the ports are open, the Windows Firewall may occasionally entirely block the application.
The QuickBooks program will therefore be introduced as an exception to the Avast firewall in the following steps:-
- To access settings, hit Windows + I, then select Update and Security
- Select the Update and Security option
- Select the Firewall and Network Security option under the Windows Security tab found on the left side of the pane
- From the left side of the window, select Windows Security
- From the options shown, select the Advanced Settings button
- A new screen will appear
- Select Inbound Rules by clicking on it and then select a new rule
- Press the New Rule button after selecting the Inbound Rule
- Select Next by pressing the program’s button
- Select Next after checking Program
- Select this program’s path by checking the box followed by clicking on the Browse button
- Select the installation path for the specific QuickBooks program
- After selecting a path, click Next
- After that, “Allow the Connection” must be checked
- Select the Allow the Connection option
- Check the three options provided, then click the Next button
- Examine each of the option available
- Give the rule a name by typing it in, then click on the “Finish” button
- For the Outbound Rule, repeat the process in its entirety and then analyze the state of the issue.
Perform a Windows Restart
Whether you choose to use solution 1 or 2, restart after it.
- Press the Start button
- Press the Power button now
- Select the Restart option at this point
- Wait for the restart to be completed
- You can proceed after the restart and now proceed to finish your work.
Read More about QuickBooks issues here
If you have any specific query, also get in touch with the experts of QB Live Chat 24×7 Help
Conclusion
We cover all the methods to Fix Avast Firewall Blocking QuickBooks Error. Hopefully, this post will helps you to find your solution. If the above solutions didn’t work for you and the issue still persists, don’t worry. We are here for you until you find your solution. Call +1-347-967-4079 our QuickBooks ProAdvisor and get instant support by dialing our QuickBooks Customer Helpdesk.
Frequently Asked Questions
Q. How Do I Know if the Firewall is Restricting the QuickBooks Program?
Ans. With the help of below steps, you can check whether the firewall is restricting an application or not:
- First, open the Run window by pressing the Windows + R keys from your keyboard
- Next open the Control Panel by going to the Management option and then hit the Ok button
- After that, click on the “System and Security” option
- Now, click on the Windows Defender Firewall option
- At last, use the Windows Defender firewall to enable an application on the pane’s left side.
Q. How to Open Using the “Blocked & Allowed Apps Settings Screen” in Avast Antivirus?
Ans. You can manage the programm on your computer that are consistently prohibited or always allowed by at least one of the following Avast Antivirus features with ease using the Blocked & Allowed apps settings screen.
- Navigate to the Settings menu in Avast Antivirus
- Go to the General tab and click Blocked & Allowed apps.
Your list of blocked apps is displayed on the Blocked & Allowed Apps Settings page along with your list of permitted apps:-
- Blocked apps: Apps that have been blocked from accessing your system will never be able to do so. When an application that is blocked tries to access your system, you are not informed.
- Allowed apps: Apps that have access to your system are always able to do so. When an authorized application uses your system, you are not notified.
Q. How Do I Change Which Avast Feature Block an Application?
Ans. Initially, click on the Options (three dots) and then select the “Change blocked features” option. Tick or untick the Avast features that you wish to always block access for and then hit the “Change” option.
Your modifications have been saved and are now available in the List of blocked apps section of the Blocked & Allowed apps settings screen.
Report your Issue
Latest QuickBooks Topic
- QuickBooks Desktop 2024 Download, Features and Pricing
- Traverse to QuickBooks Data Migration
- Microsoft Access to QuickBooks Data Migration
- How to Fix QuickBooks Payroll Update Error 15243?
- How to Fix QuickBooks Error Code 12057?
- Maxwell to QuickBooks Data Migration
- Master Builder to QuickBooks Data Migration
- How to Fix QuickBooks Error Code 15223?
Accounting Issue and Problem
- SAGE 50 2022 Canada Download
- Installing SAGE 50 on Windows 11
- QuickBooks Payroll Item List Does Not Appear
- QuickBooks Firewall Blocking
- How to Email QuickBooks File
- Why QuickBooks Slow
- Why QuickBooks Freezing
- QBWC1085
- QuickBooks Scan Manager
- QuickBooks Payroll Liabilities Not Showing
- QuickBooks Unable to Send Emails Due to Network Connection Failure
- QuickBooks Utility Application
- QuickBooks Unable to Save
- How to UnFreeze QuickBooks
Search by Categories