How to Recover Missing Bank Transactions In QuickBooks Online – ReconcileBooks
Home » QuickBooks Online » How to Recover Missing Bank Transactions In QuickBooks Online – ReconcileBooks
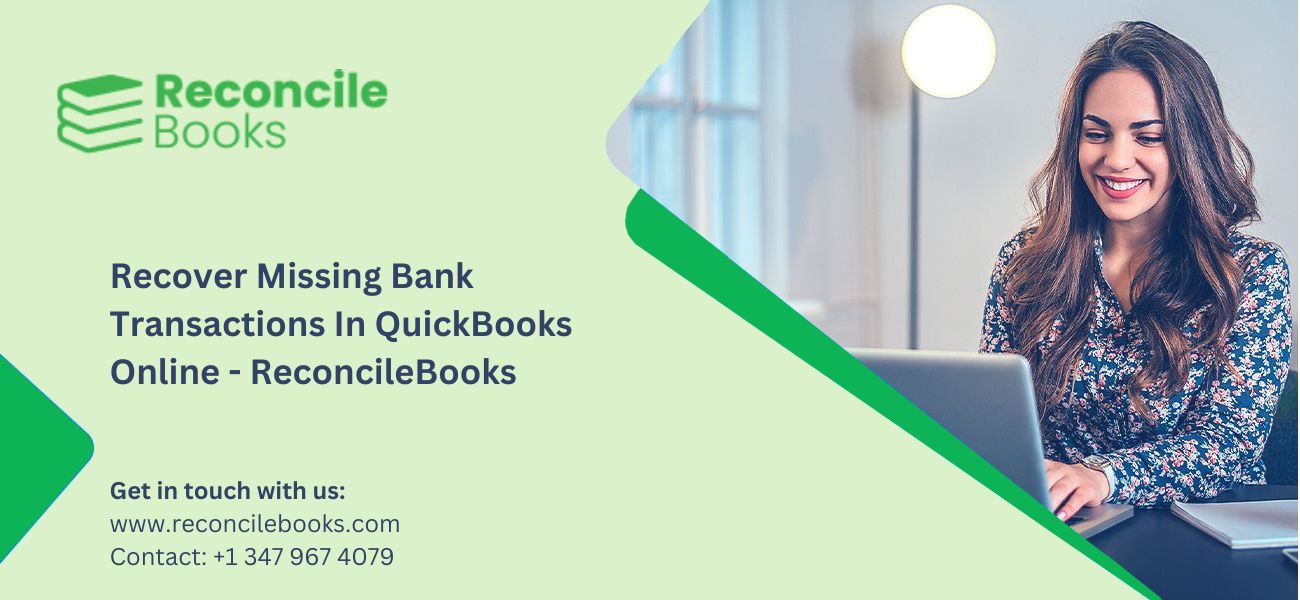
Missing Transactions in QuickBooks Online is a cloud-based accounting software developed by Intuit. It provides small and medium-sized businesses with a comprehensive set of tools for managing their financial activities efficiently.
With QuickBooks Online, users can easily track income and expenses, create and send invoices, manage accounts payable and receivable, reconcile bank transactions, generate financial reports, and handle payroll. The software also enables users to integrate their bank accounts, credit cards, and other financial institutions, allowing for seamless data synchronization and automatic transaction categorization.
One of the significant advantages of QuickBooks Online is its accessibility. Being cloud-based, it can be accessed from anywhere with an internet connection, making it ideal for remote work and collaboration among team members. The platform also offers mobile apps, enabling users to manage their finances on the go.
Effective financial management is crucial for any business’s success, and QuickBooks Online simplifies and streamlines this process. By providing real-time insights into cash flow, profit and loss, and overall financial health, it empowers business owners to make informed decisions and helps them stay organized and compliant with tax regulations. Overall, QuickBooks Online plays a vital role in enabling businesses to manage their finances efficiently, save time, and focus on growth and profitability.
Table of Contents
ToggleHow to Find Missing Bank Transactions in QuickBooks Online?
Users must categorize their bank transactions to avoid facing issues where they are unable to find the missing bank transactions in QuickBooks Online. However, this problem can be easily solved by following the step-by-step guide provided below.
Solution 1: Update Bank Feed Connection Manually
QuickBooks automatically downloads the most recent transactions daily, with the exact timing depending on your bank. However, you can manually update your accounts at any time to ensure you have the latest transactions.
- Navigate to the Transactions section.
- Choose the Bank Transactions tab.
- Click on Update button.
- After the update completes, go to the For Review tab to locate any missing transactions.
If you’re unable to find the missing bank transaction in QuickBooks Online, move on to the other solutions provided here.
See More: “Unlock the power of QuickBooks settings—click to learn how to find the gear icon in QuickBooks effectively!”
Solution 2: Verify with Uncategorized Account
If you don’t assign transactions to specific accounts, QuickBooks will automatically place them in the Uncategorised Income or Uncategorised Expense account. Your missing transaction might be found there.
- Click the Settings gear icon and select Chart of Accounts.
- Find the Uncategorised Income or Uncategorised Expense accounts.
- Click Run Report.
- Review the report to locate your missing transaction.
To move transactions out of these accounts, follow the steps to unmatch and reassign them. If you’re still facing this issue, try solution 3.
Solution 3: Check the Account History
If you’re trying to find an older transaction, follow these steps:
- Go to the Chart of Accounts, which can be found in the left navigation panel or by clicking the Gear icon.
- You must choose the bank account and then click on the View Register option..
- Once you locate the transaction, you must click on it in order to view more details. This will show you the full history of the transaction.
Still facing the error, refer to the other solutions given below
Solution 4: Review the Banking Menu
To find missing transactions, you can check three key areas; the For Review tab, the Categorised tab, and the Excluded tab.
- Go to Transactions.
- Select Bank Transactions.
- Choose the bank tile or credit card account from which the transaction was downloaded.
- Review the following areas:
- For Review Tab: This is where QuickBooks places recently downloaded transactions for you to review. If you find the missing transaction here, assign it to an account. Keep in mind, that transactions won’t appear in your books until they’re properly categorized.
- Categorized Tab: This tab shows transactions that have already been categorized. Pay attention to the Added or Matched column, which shows the account the transaction was assigned to. You will the unmatach and move the missing transactions if they are found the wrong account.
Excluded Tab: Transactions marked as personal or duplicates end up here. The excluded transactions in QuickBooks will not be added to your account. If you want to include a transaction, click Undo in the action column, then go back to the For Review tab to categorize it into the correct account.
Solution 5: Verify the Connection Between QuickBooks and your Bank
You will not be able to download the bank transactions in QuickBooks until your confirm your consent once again in QuickBooks. This condition is followed by the unstable connection between your bank and QuickBooks Online.
This means any transactions that occurred during the disconnection period may not have been imported.
- To resolve this, you can reconnect your bank account and re-confirm your consent. When reconnecting, make sure to choose the date when the connection expired so QuickBooks can retrieve any transactions that were missed during that time.
- To avoid missing future transactions, regularly monitor your bank consent and refresh the connection before it expires.
If you still can’t find the transactions, you’ll need to upload them manually.
What Missing Transactions are and Why they Can Occur in QuickBooks Online?
Missing transactions in QuickBooks Online refer to the instances where certain transactions fail to appear or are not recorded in the QuickBooks accounting software. This can occur due to various reasons, such as human error during data entry, technical glitches, issues with bank feeds, or improper synchronization between the bank and QuickBooks. As a result, financial records may be incomplete or inaccurate, potentially leading to discrepancies in financial statements and reports. Timely identification and resolution of missing transactions are crucial to maintaining accurate and reliable accounting records in QuickBooks Online.
Highlight the Potential Consequences of Not Addressing Missing Transactions Promptly.
1. Financial discrepancies promptly can lead to financial discrepancies in accounting records, making it hard to track and reconcile finances accurately.
2. Inaccurate financial reporting can result in inaccurate financial reporting, potentially leading to inaccurate calculations, misrepresentation of financial health, and adherence issues.
3. Cash flow problems like unresolved missing transactions can disrupt cash flow management, making it challenging to determine the actual fund.
4. Neglecting missing transactions can create operational inefficiencies, making it harder to identify the root causes and implement corrective actions.
6. Customer dissatisfaction can lead to customer dissatisfaction, loss of trust, and potential customer churn.
7. Ignoring missing transactions can leave loopholes for fraudulent activities, such as unauthorized transactions or embezzlement.
8. If missing transactions involve contractual agreements or legal obligations, delayed resolution can result in a breach of contract or non-compliance with legal requirements.
If you have any specific query, also get in touch with the experts of live chat.
How to Download Missing Transactions in QuickBooks Online?
To download missing transactions in QuickBooks Online, you can follow these steps:-
1. Verify the Date Range
Ensure that you have set the right date range for the missing transactions. Check if the transactions fall within the particular range.
2. Refresh the Bank Feed
Go to the Banking menu in QuickBooks Online and select the Banking tab. Find the account with the lost transactions and click on it. Then, click the Refresh button to update the bank feed. QuickBooks will recover the latest transactions from your bank.
3. Manually Import Transactions
If refreshing the bank feed doesn’t show the missing transactions, you can manually import them into QuickBooks Online. To do this, you will require to download a transaction file from your bank’s online banking portal or export the transactions from another software.
a. Export Transactions from the Bank: Log in to your bank’s online banking portal and look for the option to export transactions. Choose the appropriate file format, such as CSV (comma-separated values) or QBO (QuickBooks Online).
b. Import Transactions into QuickBooks Online: In QuickBooks Online, go to the Banking menu and select the Banking tab. Click on the blue tile that says “Update” or “Import older transactions” depending on your QuickBooks version. Choose the file you downloaded from the bank, and follow the on-screen instructions to map the columns correctly and import the transactions.
Read also: QuickBooks Desktop Import Bank Transactions4. Manually Enter Missing Transactions
If the above steps do not work or if you don’t have access to the transaction file, you can manually enter the missing transactions in QuickBooks Online.
To do this:-
- Go to the Banking menu and select the Banking tab.
- Click on the blue tile that says “Update” or “Import older transactions” depending on your QuickBooks version.
- Choose the option to “Manually upload transactions” or “I’ll manually enter my transactions.”
- Enter the missing transaction details, such as date, payee, amount, and category, for each transaction. Ensure accuracy while entering the information.
- Save the transactions, and they will be added to your QuickBooks Online account.
By following these steps, you should be able to download and import the missing transactions into QuickBooks Online.
Conclusion
Take charge of your financial management in QuickBooks Online by proactively seeking and downloading missing transactions. Don’t let gaps in your records hinder accurate reporting. Stay on top of your game and ensure every transaction is accounted for. Take a few moments each day to reconcile your accounts with ReconcileBooks, investigate discrepancies, and download any missing transactions. By taking these proactive measures, you’ll maintain precise financial records and have a clear understanding of your business’s financial health. Start today and experience the peace of mind that comes with accurat and up-to-date financial management.
Frequently Asked Questions (FAQ’s)
How Can I Find Missing Transactions in QuickBooks Online?
To find missing transactions in QuickBooks Online, you can use the search feature. Go to the magnifying glass icon in the top-right corner and enter specific details like dates, amounts, or transaction types to narrow down your search.
How Do I Download Transactions in QuickBooks Online?
To download transactions in QuickBooks Online, navigate to the “Banking” or “Transactions” tab. Choose the account you want to download transactions for and click on the “Download” button. Select the desired file format, such as CSV or QuickBooks Online file, and save it to your computer.
What Should I Do If Some Transactions are Missing after Downloading from My Bank?
If you notice missing transactions after downloading from your bank in QuickBooks Online, make sure to check your bank statement to confirm if the transactions are present there. If they are, you can manually enter them in QuickBooks or contact QuickBooks support for further assistance.
Can I View and Download Transactions from a Specific Date Range?
Yes, you can view and download transactions from a specific date range in QuickBooks Online. Access the “Banking” or “Transactions” tab, select the desired account, and use the date range filter to narrow down the transactions displayed. You can then download them using the steps mentioned earlier.
How Can I Reconcile Missing Transactions in QuickBooks Online?
To reconcile missing transactions in QuickBooks Online, first, ensure that all transactions from your bank statement are present in QuickBooks. If any are missing, manually enter them using the “Add Transaction” option. Then, proceed with the standard reconciliation process to match your bank statement and QuickBooks records.
Report your Issue
Latest QuickBooks Topic
- QuickBooks Desktop 2024 Download, Features and Pricing
- Traverse to QuickBooks Data Migration
- Microsoft Access to QuickBooks Data Migration
- How to Fix QuickBooks Payroll Update Error 15243?
- How to Fix QuickBooks Error Code 12057?
- Maxwell to QuickBooks Data Migration
- Master Builder to QuickBooks Data Migration
- How to Fix QuickBooks Error Code 15223?
Accounting Issue and Problem
- SAGE 50 2022 Canada Download
- Installing SAGE 50 on Windows 11
- QuickBooks Payroll Item List Does Not Appear
- QuickBooks Firewall Blocking
- How to Email QuickBooks File
- Why QuickBooks Slow
- Why QuickBooks Freezing
- QBWC1085
- QuickBooks Scan Manager
- QuickBooks Payroll Liabilities Not Showing
- QuickBooks Unable to Send Emails Due to Network Connection Failure
- QuickBooks Utility Application
- QuickBooks Unable to Save
- How to UnFreeze QuickBooks
Search by Categories