Pop-up windows are one of the most bothersome aspects of browsers, but QuickBooks Online occasionally displays critical information in one. For this reason, the pop-up functionality of Mozilla Firefox is crucial and must be activated when using the program. So, in this section, we’ll talk about how to enable pop-ups in Firefox without disabling the pop-up blocker. Users would prefer to prevent undesired pop-up windows since they are annoying, aggravating, and also create job interruptions.
How to Enable Pop-ups in Mozilla Firefox for QuickBooks?
If you have disabled a pop-up blocker on your system, the same thing that both pop-ups and pop-up windows are indicating can display automatically without your consent. Size is quite small and unable to completely cover the screen; some will appear at the top and some at the bottom of the Firefox window, respectively.
Firefox will show you an information bar when you block a pop-up (only if you haven’t already dismissed the same pop) and an icon called popup_icon_fx57 in the address bar. Either select popup_icon_fx57 (icon) in the address bar or click the Options button in the information bar.
Read also: QuickBooks Online Login Problem
On your screen, you’ll notice a menu containing the following options:
- To allow or prohibit pop-ups on the website.
- Edit pop-up blocker settings by clicking here.
- When pop-ups are disabled, don’t display this message on the screen.
- Demonstrate the blocked pop-up.
Note: To receive critical updates or information from QuickBooks Online, you must enable pop-up windows. Firefox enables a feature that lets you add your specific websites, including QuickBooks Online, to the list of approved websites. Blocking all pop-ups could result in you missing critical information, so instead of blocking pop-ups on all websites, you can allow certain websites that use pop-ups.
Step by Step Instructions to Enable Pop-ups in Mozilla Firefox for QuickBooks
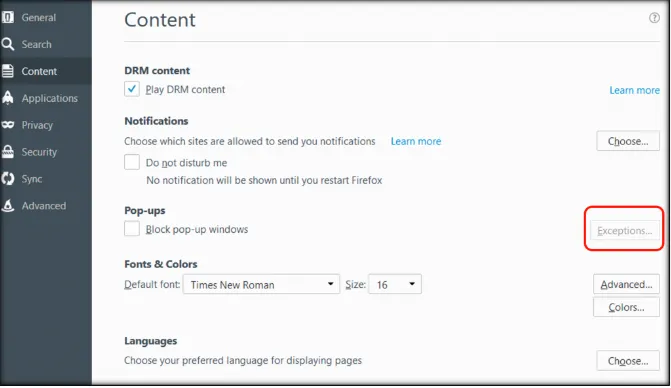
Don’t worry; we’ll help you enable Mozilla Firefox’s built-in pop-up blocker.
Take a look at the actions listed below:
- The very first, select the Menu button
- Now, select Options then press and hold the F10 or ALT key to access the Tools menu
Note: If you use a Mac, you must first select Start from the Firefox menu before choosing Preferences.
- You must select Privacy and Security from the option on the left
- To completely disable the pop-up blocker, move your pointer to the Permission section and uncheck the box that appears next to Block pop-up windows
- Then click on Exception
- A dialog box with a list of websites will then appear on your screen
- Choose the websites you want to allow to display pop-ups, while blocking all other websites from doing so
- Choose from the following options in the dialog box framework depending on your need
- You can select one website at a time to add to the exception list using the Allow option in the dialog box
- To remove a website from the exclusion list, use the Remove option in the dialog box
- If you want to remove every website that has been added at once, go to the Remove all websites
- Simply type qbo.intuit.com into the Add Website box and select the Allow option
- Enter qdc.qbo.intuit.com and select the Allow option to add another website
- Now, select Save Changes
- Finally, Firefox must be closed and restarted.
It is particularly challenging to distinguish between the several toolbars’ icons because each one has its own pop-up blocker. Hover your mouse pointer over each icon individually to reveal a description of its features, which will then be shown on your screen. When you find the pop-up blocker icon, it will show you a complete list of the pop-ups you have blocked or enabled, along with their status right now.
Note: Select View >> Toolbars to see what toolbars you have and how to make them accessible.
How to Check Whether your Pop-ups are Coming for Firefox or Not?
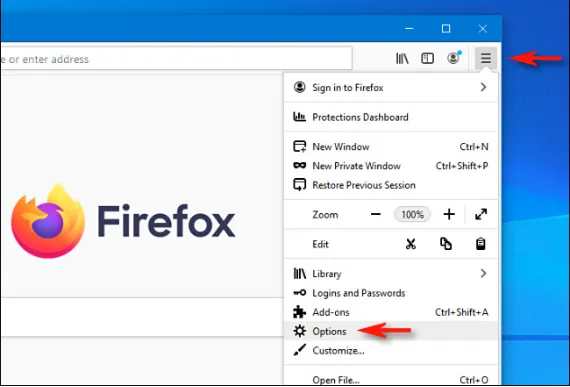
Although pop-ups occasionally originate from sources other than Mozilla Firefox, their display on the Window makes it simple to determine where they came from.
- Only if you see the URL bar, the Tracking Protection button, the Site Identify button, a shield and a lock in the pop-up window displayed on the screen will you know that the pop-up is coming from Firefox.
- If none of these buttons appear on your screen while you are receiving pop-ups, then you may have malware on your computer that can result in intrusive or unwanted pop-ups. Use a diagnostic tool to identify the problem
- Alternatively, you can use the QuickBooks Connection Diagnostic Tool to identify any problems with connections to the Windows version of QuickBooks.
Conclusion
Hopefully, this article will help you understand how to Enable Pop-ups in Mozilla Firefox for QuickBooks. Now you can do that, but if QuickBooks Online pop-ups are still prohibited, you can get rid of them by using the CTRL key before selecting a button or link that opens a pop-up window. For more inquiries, contact our Certified ProAdvisors for prompt assistance. Simply, dial QuickBooks Helpdesk Team and get quick assistance related to any QuickBooks-related questions you may have. If you have any specific query, also get in touch with the experts of Live Chat.
Frequently Asked Questions
Which Browser Works Best with QuickBooks?
QuickBooks Online is compatible with a wide range of browsers, including Google Chrome, Microsoft Edge, and Mozilla Firefox. But we can state that Google Chrome provides the finest performance for QuickBooks.
Why Does Clicking a Button or Link have no Effect?
Inactivity after clicking a button or link indicates that pop-up windows are being blocked. Make sure to choose the relevant browser from the list below and follow the instructions to troubleshoot this problem.
Check for Pop-up Blockers
- Choose Menu, then choose Options
- When the Options box opens, choose the Content tab
- Uncheck the box next to Pop-Ups in that section, or choose Exceptions, then add qbo.intuit.com as an exception
- Pick Save Modifications
- After making the necessary changes, sign out, close Firefox, reopen it, and sign back in
- Try completing the task you were previously unable to complete.
How Do I Check for Pop-up Blockers in Google Chrome and Safari?
Well, the steps may vary depending on both your browsers.
You can follow the steps suggested below:
In Google Chrome
- Open Chrome, choose More, then Settings
- Select Site options under Privacy and security
- Choose Redirects and pop-ups
- Choose whether to let or prohibit websites from using redirects or sending pop-ups
- (Optional) Add an exception for QuickBooks Online if you’d rather have pop-ups blocked:
- To send pop-ups and employ redirects, check the box next to it and choose Add.
- Now, enter qbo.intuit.com
- Pick the “Add” option.
In Safari
- Choose Preferences after choosing Safari
- Select the Security option
- For pop-ups to appear, uncheck the option labelled “Block pop-up windows”.
