Employee Not Showing up in QuickBooks Desktop Payroll: Troubleshooting and Solutions
Home » QuickBooks Desktop » Employee Not Showing up in QuickBooks Desktop Payroll: Troubleshooting and Solutions
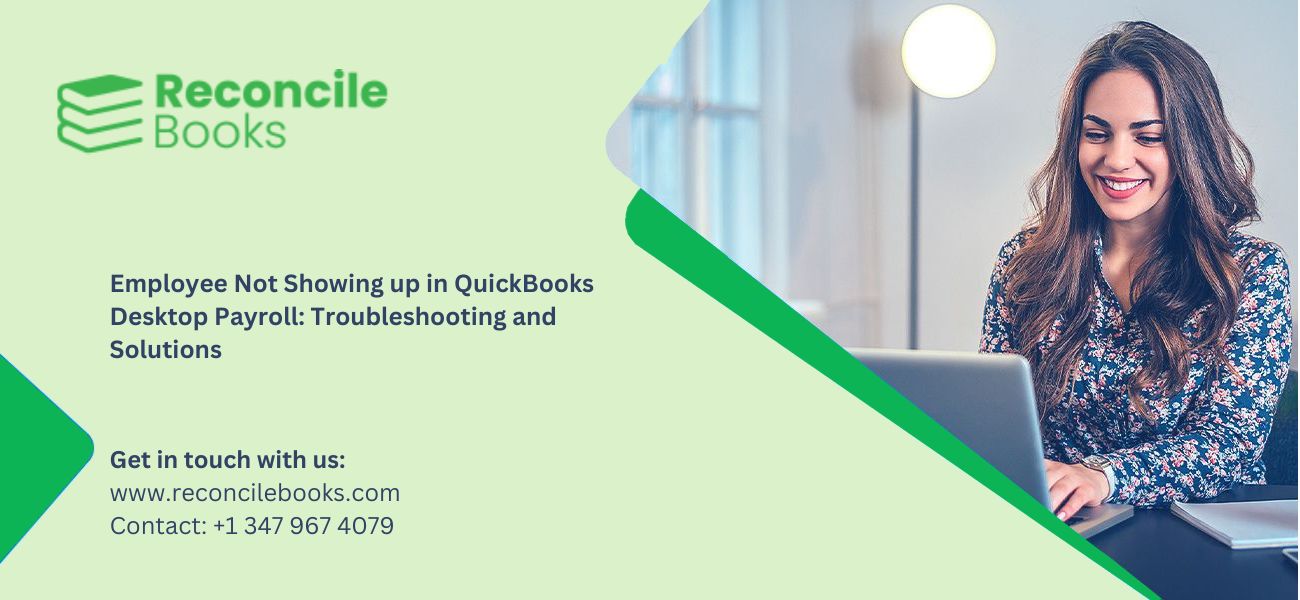
QuickBooks Desktop Payroll is a robust solution for taking care of employee compensation, but running into an absent employee when processing payroll is a frustrating situation. This in-depth guide goes through the many situations in which the employee can vanish from your payroll, including detailed troubleshooting steps and answers on how to fix it and have your payroll back in working order.
Table of Contents
ToggleIntroduction
QuickBooks Desktop Payroll employee disappearance occurs because of different factors which include basic entry mistakes and advanced issues with employee status and payroll schedules or software problems. Determining the underlying reason behind employee missing from QuickBooks payroll is essential for both applicable solution implementation and precise payroll operations. The following guide provides solutions for standard cases where an employee fails to show in the Employee Center or occurs during scheduled or unscheduled payroll runs or affects inactive or terminated workers or owners or those who have release dates.
How to Fix a Missing Employee in QuickBooks Desktop Payroll?
The general troubleshooting process requires understanding before moving forward into specific troubleshooting situations. Proceed from basic solutions toward advanced options for resolution.
Verify Employee Status: The employee should not be set as inactive nor terminated within the system.
See More: Payroll Not Showing In QuickBooks
Check Payroll Schedules: Make sure the employee belongs to the right payroll schedule along with verifying that the schedule is indeed active.
Review Employee Information: Make sure every aspect of employee records including recruitment date and pay detail sections and payment process is exactly correct.
Update QuickBooks Desktop: Using the current version of QuickBooks Desktop 2024 provides access to both bug fixes and enhanced performance improvements.
Rebuild and Verify Data: Data corruption issues will be discovered and resolved through executing the Rebuild Data utility and the Verify Data utility.
Consult QuickBooks Support: Seek help from QuickBooks support when your problem continues to exist.
In the Employee Center Employee is Missing
If an employee is totally missing from the Employee Center, there is a more underlying issue.
Accidental Deletion: The employee may have been accidentally deleted from the system.
- Solution: Restore your QuickBooks company file from a recent backup if you have one. If not, then restore it to a date before the employee was deleted. Now re-enter the transactions that have been done since the backup date.
- If no backup is present, you will have to re-enter manually the information of the employee, including all the payroll items, tax details, and year-to-date details.
Data Corruption: Data Corruption causes sometimes results in the loss of record information.
- Solution: Users should execute the Rebuild Data and Verify QuickBooks Data utilities as part of their solution.
- Access File from the menu and navigate to Utilities and select Rebuild Data. Users can finish the rebuild procedure by following the provided instructions.
- Access File through Utilities where users can find the Verify Data menu. When errors emerge you should execute the Rebuild Data utility once again.
User Permissions: Your current QuickBooks multi-user mode lacks enough permission to display employee profiles in the system.
- Solution: The user account must obtain sufficient permissions in order to reach the Employee Center and view staff details. In the Company menu an administrator possesses the capability to change user permissions.
Filter Issues: The employee center must not display any active filters which would block the employee from view.
- Solution: The employee center requires active employees selected from the top filter or viewing all employees for access to information.
When Running Scheduled or Unscheduled Payroll Employees are absent
Employee absence in payroll processing can be due to payroll schedule or employee setting issues if they are present in the Employee Center.
Read More: QuickBooks Payroll Liabilities Not Showing
Scenario 1: Employee goes missing from a scheduled pay period
The major causes of missing employees in scheduled payrolls are employee profile settings and schedule configuration faults.
Incorrect Payroll Schedule Assignment: The employee may encounter two issues: wrong payroll schedule assignment or dormant schedules.
Solution:
- Go to Employees section using Employee Center.
- To view an employee profile you should double-click the employee’s name. Select the Payroll Info tab. Verify that the staff member is in their correct payroll schedule.
- Select the desired payroll schedule from the given list in the drop down menu if the current choice is not right.
- Active status of the scheduled can be verified using Employees > Payroll Schedules.
Incorrect Hire Date: Staff members who joined after the specified pay period end date will not receive processing in the payroll run.
- Solution: Check the hire date listed in the employee profile then make any necessary adjustments to the date.
Payroll Item Issues: A wrong entry in payroll items might sometimes stop employees from participating in the payroll processing.
- Solution: Employee payroll items must be verified in their profile to confirm proper configuration.
Update: QuickBooks Desktop 2024 New Features
Scenario 2: The employee is absent from both regular and unscheduled payroll
Basic settings are the probable cause when the employee goes missing from scheduled and unscheduled payroll runs.
Fix an Employee Missing from a Payroll Schedule
Check Payroll Schedule Assignment:
- Go to Employees > Employee Center on the screen.
- Double-click on the employee’s name.
- Click the Payroll Info tab.
- Check that the correct payroll schedule has been selected for the employee.
Check Schedule Frequency:
- Payroll Schedules can be located under Employees section.
- Double-click on the schedule.
- Ensure the frequency in the schedule is precisely matching the payroll periods of individual employees.
Ensure Schedule is Active:
- Users must ensure that active status is not inactivated within their Payroll Schedules list.
No payroll schedule or incorrect payroll schedule
Create a New Payroll Schedule:
- Under Employees navigate to Payroll Schedules then proceed to create a new schedule.
- Provide a name for the upcoming schedule.
- Select the pay frequency.
- Set the start date and the following pay run date.
- Click OK.
Assigning the Employee to their appropriate schedule:
- Open the Employee Center within the Employees module.
- Double-click the employee’s name.
- Click the Payroll Info tab.
- Choose the new schedule for payroll or select the existing correct one.
- Click OK.
QuickBooks Online Payroll
This document mostly discusses QuickBooks Desktop Payroll but also provides quick background on QuickBooks Online Payroll to prevent any confusion between the two systems. The main reasons that employees disappear in QuickBooks Online Payroll stem from parallel issues.
- Inactive Employee: The staff member might currently be marked inactive within the system.
- Incorrect Pay Schedule: The employee could be excluded from their appropriate pay scheduling system.
- Filtering: The employee could be missing from the payroll run because filtering criteria has been set that excludes the employee.
Download QuickBooks Desktop 2024 Payroll: The main subject matter of this document concerns QuickBooks desktop payroll.
The employee gets marked inactive or terminated
Inactive Employee:
- Open Employee Center from the employees section.
- Hit the “All Employees” option from the “View” drop-down menu to access the list.
- Locate the employee.
- To make an employee active again right-click their name from the list and choose “Make Employee Active”.
Terminated Employee:
- Open Employee Center under the Employees option.
- Users should navigate to the “View” drop-down menu to choose “All Employees”.
- Locate the employee.
- A terminated employee requires either a new hire process or a new employee profile creation.
- The process of employee rehire starts by right-clicking the employee followed by selecting “Rehire Employee”.
QuickBooks Online Payroll
Inactive Employee:
- Go to Payroll > Employees.
- Select the “Inactive” tab.
- Click the employee’s name.
- Click “Reactivate”.
Suggested Reading: How to Find Gear Icon In QuickBooks
QuickBooks Desktop Payroll
The system configures Employee to function as the owner type.
Owner Status: The owner record in QuickBooks Desktop Payroll receives different processing than typical employee information. Setting up workers as owners by mistake results in payroll system exclusion for those workers.
Solution:
- Go to Company > My Company.
- Click the Payroll Info tab.
- Review the list of owners. Among the list of owners check if the worker receives incorrect owner status then remove them until you find the correct person.
- The employee needs to have their profile established as a typical worker in the employee center.
Employee has a release date
Release Date: The system will prevent payroll processing for any employee who sets a release date in their personnel information.
Solution:
- The target screen is Employees located under Employee Center.
- Double-click the employee’s name.
- Click the Employment Info tab.
- Check the “Release Date” field. The user should delete any incorrect release date entries from employee profiles.
- Check the “Termination
Conclusion
QuickBooks Payroll management requires all employees to be properly set up as part of payroll operations to function smoothly. QuickBooks Desktop Payroll employee absence happens due to incorrect setups and inaction or pay schedule configuration issues. The manual provides steps in solving the issues allowing businesses to eliminate problems within no time thereby reducing downtime in operation. Further assistance from QuickBooks support will cure ongoing issues and ensure accurate payroll processing after applying all other remedial measures.
Frequently Asked Questions
What steps can I take to check whether an employee was mistakenly removed?
Audit Trail : QuickBooks Desktop maintains a system which tracks all modifications executed on the company file through the audit trail feature. Check the audit trail to find any deletion records which involve the absent employee.
Backups: An earlier backup of the company file needs restoration during when the employee presented in the system. You can assess data deletion by checking if the employee returns to the system. You may then verify deletion and decide to recover lost data.
Review Recent Changes: Get in touch with co-users who utilize QuickBooks to confirm if they recall altering employee information in the system.
What steps should I take to fix issues stemming from third-party integrations?
Disable Integrations: Disabling third-party integrations for a short period will help determine if the problem disappears.
Integration Support: Ask the third-party integration support staff for help.
Check Integration Logs: The review of integration logs must check for both error notifications and possible conflicts.
How should I proceed when I encounter damage to the payroll service file?
Update Payroll Tax Tables: Try to initiate an update of your payroll tax tables. The payroll service file ends up refreshing when this action takes place.
Contact Intuit Payroll Support: Contact Intuit Payroll support to receive help identifying solutions for repairing the payroll service file.
Payroll Service Reset: Your payroll service requires a reset from Intuit support personnel in specific cases.
What do I have to do for rebuilding erased employee records?
Gather Information: You should gather all pieces of information that are needed by employees and are composed of personal information along with payroll and taxation data.
Add New Employee: Begin by navigating to the Employee Center and choosing “New Employee” from available choices.
Enter Employee Details: The system has to have exact records of every piece of information for employees.
Verify Payroll Settings: Confirm both payroll settings and tax information.
Report your Issue
Latest QuickBooks Topic
- QuickBooks Desktop 2024 Download, Features and Pricing
- Traverse to QuickBooks Data Migration
- Microsoft Access to QuickBooks Data Migration
- How to Fix QuickBooks Payroll Update Error 15243?
- How to Fix QuickBooks Error Code 12057?
- Maxwell to QuickBooks Data Migration
- Master Builder to QuickBooks Data Migration
- How to Fix QuickBooks Error Code 15223?
Accounting Issue and Problem
- SAGE 50 2022 Canada Download
- Installing SAGE 50 on Windows 11
- QuickBooks Payroll Item List Does Not Appear
- QuickBooks Firewall Blocking
- How to Email QuickBooks File
- Why QuickBooks Slow
- Why QuickBooks Freezing
- QBWC1085
- QuickBooks Scan Manager
- QuickBooks Payroll Liabilities Not Showing
- QuickBooks Unable to Send Emails Due to Network Connection Failure
- QuickBooks Utility Application
- QuickBooks Unable to Save
- How to UnFreeze QuickBooks
Search by Categories