Display and DPI Scaling Issues in Sage 50
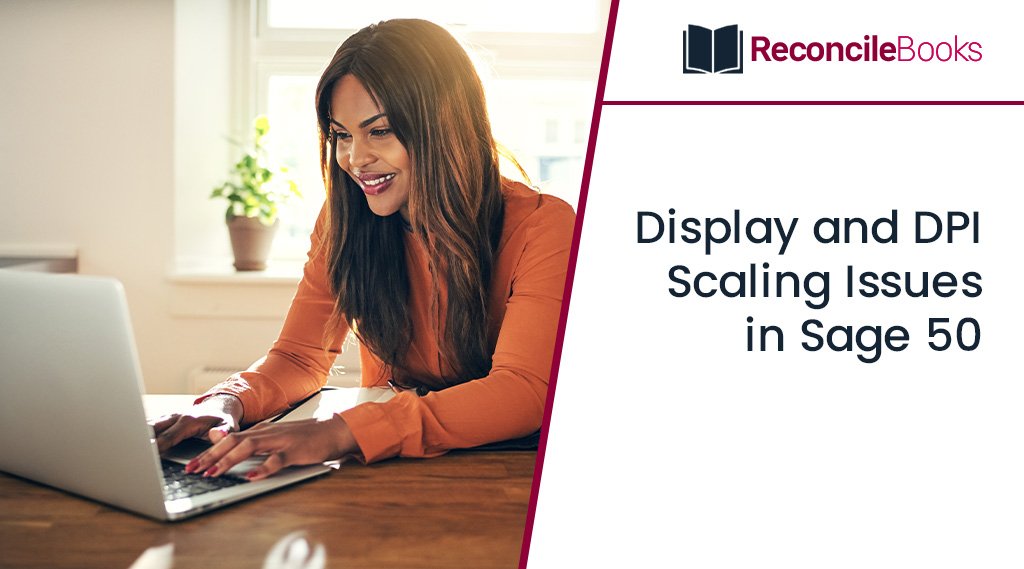
Need Expert Help: Are you getting Display and DPI Scaling Issues in Sage 50 and don’t know how to solve it? In that case, you must get immediate help from our Sage 50 experts by dialing the ReConcileBooks helpline number at any time.
Sage 50 provides comprehensive features and tools to satisfy company needs. Though, you may have concerns about some Sage 50 display and DPI scaling issues. By making significant system changes, the problem can be fixed. This kind of DPI & Display Setting Problem in Sage 50 will be resolved in this blog post. Each operating system has its own manual. You can discover and use amazing Sage 50 features through this blog.
Table of Contents
ToggleWhy Does Display and DPI Scaling Issues in Sage 50?
- Screen resolution is set too high.
- Changed after a Windows update.
- The Windows DPI Display setting has been increased from Smaller – 100% (default) to a larger size.
Read also: Sage 50 Keeps Crashing
Resolutions to Fix the Sage 50 Display and DPI Scaling Issues
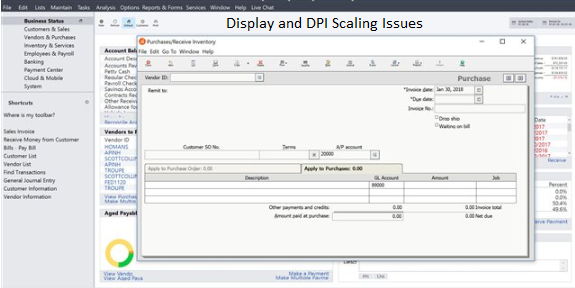
Important Note: After changing the settings on your computer, restart your computer. It is possible that after making changes to these settings you may be unable to type in some fields.
Method 1: Disable Display Scaling on High DPI Settings
- Click on the Sage icon’s right-click menu and then click on the “Properties” tab
- Open the tab for compatibility
- After that, click on the button labeled Change settings for all users.
- Select the option that says “Disable display scaling on high DPI settings”
- Click “Ok” after clicking on the “Apply” button
- Make sure the screen doesn’t shrink when it opens.
Note: If the font is still too small even after you’ve changed the properties to match those stated above, close Sage, right-click the desktop, select Display, then Advanced display options. Once the words in Sage are readable, adjust the screen resolution as necessary. Most users discover that 1024×1280 screen resolution produces the greatest results, depending on the size of the monitor.
Method 2: Change Display Settings for Computer
Sage is made to operate at 100% DPI for best performance. Any higher setting will result in distortion in the programme. The machine must be rebooted after changing the DPI for the changes to take effect.
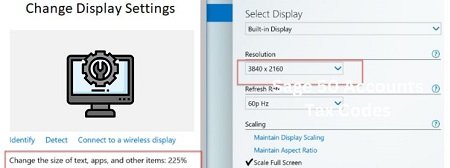
To Change the Computer’s Display Options
Windows 10
- Select Display Settings by doing a right-click on the desktop
- Select Adjust the slider for each display after changing the font size for text, apps, and other items
- The DPI setting should be at Smaller – 100%
- After that, pick on the “Apply” button
- Finally, click on the “Log off now” option.
If you have any specific query, also get in touch with the experts of Sage 50 Live Chat help.
Windows 7, 8, and Server 2012
- The very first, do a right-click the desktop and choose Screen resolution
- Make text and other elements bigger or smaller by selecting on it
- The DPI setting should be at Smaller – 100%.
- Once done with that, hit the “Apply” button
- At last, click on the “Log off now”
Method 3: Override High DPI Scaling Behavior
- Select Properties from the context menu when you right-click the Sage icon
- Next, select the Compatibility tab
- Select the Change settings for all users button
- Go to the “Override high DPI scaling behavior” tab followed by Scaling performed by box
- Choose System from the drop-down menu
- After that, hit the “Apply” button
- And then click on the “Ok” tab
- Check to see whether the screen shrinks as it opens.
Note: If the font is still too small after you’ve changed the properties to match those stated above, quit Sage, right-click on the desktop, select Display, then Advanced display options. As needed, adjust the screen resolution to make Sage’s text readable. The majority of users find that 1024×1280 is the ideal screen resolution, depending on the size of the display.
Read more information: Sage 50 SBD Desktop Error
Conclusion!
Hopefully, the above blog covered all the major information regarding “Sage 50 Display and DPI Scaling Issues”. In case you receive any issue during the process or have any other issues, you can contact our Sage 50 Helpdesk Team for quick and precise assistance. Team will offer your services for all queries or concerns regarding Sage 50 error with the availability of all round the clock.
🔔 A Frequently Asked Questions 🔔
How Can I Change Sage 50 Display and DPI Scaling Issues in Windows XP and Server 2003?
You have start with choosing properties tab on your system. Next, click on the Settings and then move to the advanced tab. After that, click on the General tab. Now, repair the DPI setting to 96 DPI (Normal Size). At last, click on the Ok button and then restart your PC.
What are the Steps Do I Need to Perform to Fix the DPI and Scaling by Myself?
Go to the Change the size of text, apps, and other items to change the size of the text and other items on your computer. Thereafter, you can choose the DPI percentage that will determine how large you want your icons and text to appear.
See Display and DPI Scaling Issues in Sage 50; here’s how to alter the settings:-
- You must now choose properties for both Vista and Windows Server 2008
- Restart the computer by selecting the Ok button after changing the setting to 96 DPI and clicking on alter font size.
How to Change the Screen Resolution in Windows 10 to Fix the Sage 50 Display and DPI Scaling Issues?
The below steps helps you to change the screen resolution in Windows 10 to fix the Sage 50 Display and DPI Scaling Issues:
- Select Display Settings by doing a right-click on the desktop
- Choose the Display tab
- Change the display settings to Advanced
- Choose Advanced text and other item sizing
- In the section titled “Change the size of things”, click the link labelled “Set a custom scaling level”
- Make sure, percentage should be 100%
- User should log out and then back in
Alternately
- You can choose Display Settings by right-clicking the Desktop
- Make sure everything is closed out and saved
- Click Sign out and turn off custom scaling in the centre of the screen
- Finally, try to re-log in.
Visit here: Sage 50 2022 Install Windows 11
Report your Issue
Latest QuickBooks Topic
- QuickBooks Desktop 2024 Download, Features and Pricing
- Traverse to QuickBooks Data Migration
- Microsoft Access to QuickBooks Data Migration
- How to Fix QuickBooks Payroll Update Error 15243?
- How to Fix QuickBooks Error Code 12057?
- Maxwell to QuickBooks Data Migration
- Master Builder to QuickBooks Data Migration
- How to Fix QuickBooks Error Code 15223?
Accounting Issue and Problem
- SAGE 50 2022 Canada Download
- Installing SAGE 50 on Windows 11
- QuickBooks Payroll Item List Does Not Appear
- QuickBooks Firewall Blocking
- How to Email QuickBooks File
- Why QuickBooks Slow
- Why QuickBooks Freezing
- QBWC1085
- QuickBooks Scan Manager
- QuickBooks Payroll Liabilities Not Showing
- QuickBooks Unable to Send Emails Due to Network Connection Failure
- QuickBooks Utility Application
- QuickBooks Unable to Save
- How to UnFreeze QuickBooks
Search by Categories