Fix a Discrepancy on the Payroll Liability QuickBooks
Home » QuickBooks Desktop » Fix a Discrepancy on the Payroll Liability QuickBooks
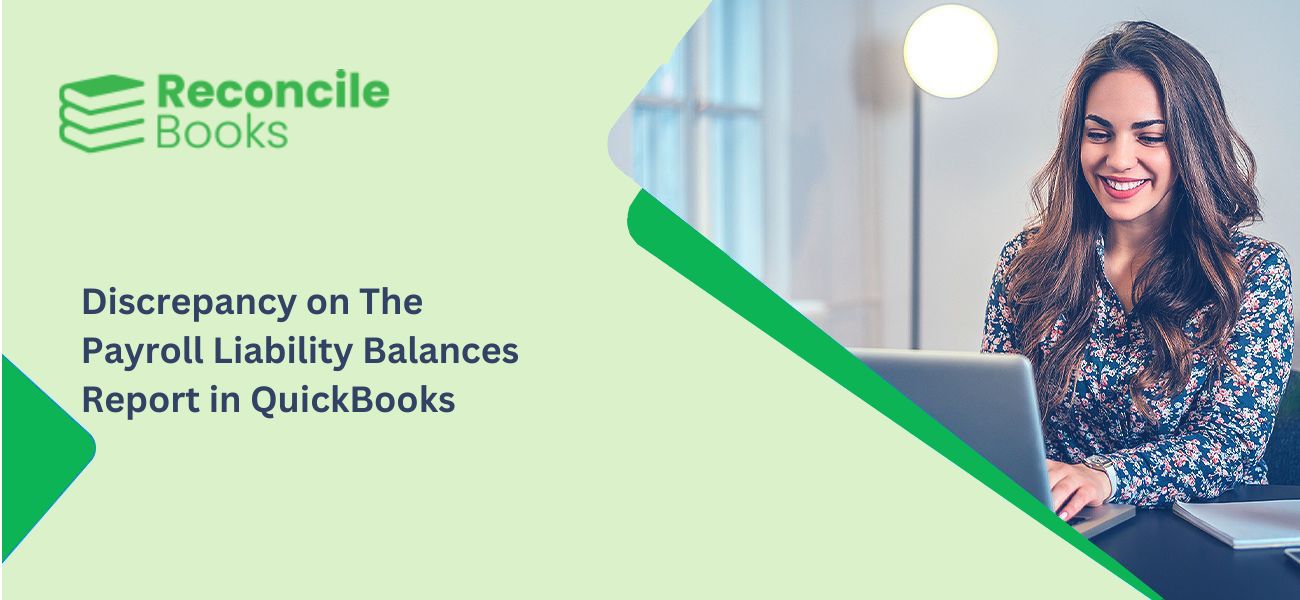
QuickBooks is one of the best accounting software that assists organizations in managing their financial transactions, sales, and purchases. Apart from that, the software ensures effective analysis and calculations of taxes that are evident to businesses. QuickBooks Payroll Liability Balances is one such system in the software that considers the taxes and liabilities that are associated with business development.
If you are facing any errors or discrepancy on the Payroll Liability QuickBooks Balances report, then you are at the right place. Follow this article till the end to find the reasons for the discrepancies and get the answer to fix the discrepancies on the Payroll Liability Balances report.
Table of Contents
Toggle- What is a Payroll Liability Balances report?
- Discrepancy on the Payroll Liability QuickBooks Balances report occur?
- What Are the Reasons for the Discrepancy on the Payroll Liability Balances Report?
- What Are the Solutions to Fix the Discrepancy on the Payroll Liability Balances Report in QuickBooks?
- Final Words
What is a Payroll Liability Balances report?
The Payroll Liability Balances report is a system in QuickBooks Desktop and Online that shows the balance of all payroll liabilities. It contains information about payroll items allocated to a liability account. It also includes information related to most company contributions and most deductions.
Discrepancy on the Payroll Liability QuickBooks Balances report occur?
The Payroll Liability Balances report system enables users or organizations to keep track of their liabilities in business and manage them effectively. However, users can encounter inaccurate information or errors while running the reports. You can access a report in QB Desktop and Online through the following steps:
For QuickBooks Online:
Step 1. Visit the Reports tab and select Standard.
Step 2. Either go to Find report by name, or scroll down to the payroll part.
Step 3. Search the required report and select it to view.
Step 4. You can filter your report using the date range and then pressing the Apply button.
For QuickBooks Desktop:
Step 1. Navigate the cursor to the Reports option and then select Employees & Payroll.
Step 2. Browse the report you want to view and select it.
Step 3. Users can also use the Customize Report option, if applicable.
Some of the reasons for the occurrence of discrepancies in the Payroll Liability Balance report are identified in the next section.
What Are the Reasons for the Discrepancy on the Payroll Liability Balances Report?
The scenarios that cause discrepancies on the Payroll Liability Balances reports are given below:
- The input of the payroll item was posted to the incorrect account in the users’ Chart of Accounts.
A significant requirement in QuickBooks is to input all the information correctly in the appropriate fields. Input of payroll items to the incorrect account in your Chart of Accounts can become a cause of the error.
2. After the liability payment, a liability check or a paycheck was voided.
Voiding a transaction in QB means that even though you have the record of a transaction, it would not affect your account balances or reports. Such voids can cause incorrect financial reports leading to business errors. Regarding this, any void after the liability payment can lead to discrepancies in the Payroll Liability Balances report.
3. A regular check or bill payment was used to record the payment in place of a liability check.
QuickBooks can work efficiently through a set of rules that are programmed within it. Thus, it can only recognize a liability payment if it is done using a liability check; otherwise, errors may occur.
Let us get the solutions based on these scenarios.
What Are the Solutions to Fix the Discrepancy on the Payroll Liability Balances Report in QuickBooks?
All the solutions below are based on the scenarios mentioned in the previous section.
Solution 1: Posting the payroll items in the correct account in the Chart of Accounts
Payroll Liabilities must be posted to a Liability Account in the Chart of Accounts. To do so:
Step 1. Navigate to the Reports section, and select Employees and Payroll.
Step 2. Now, choose the Payroll Item Listing option.
Step 3. Check if the payroll items are appropriately associated with the account. If not, click twice on the account name, open it, and edit the account. Now, press Next to continue the process.
Step 4. Go to the Liability Account option.
Step 5. From the dropdown, choose Payroll Liabilities and select Next.
Step 6. Keep clicking Next until you see the Finish option. Click Finish once reached.
Step 7. Go to the Update transactions with the new account window. Here, press Update all existing transactions to use this new account and then finally OK.
Solution 2: Fixing the void after liability payment
QuickBooks Desktop Payroll Basic, Enhanced, and Standard
- Voided paycheck
A voided paycheck, after the liability payment, shows negative balances on your Payroll Liability report. To correct the amount in the Payroll Liabilities Balance report, recreate the voided paycheck. You will be required to assign a pay schedule to your employees for that.
Note: There are two types of payrolls for employees, one is scheduled payroll, and the other is unscheduled payroll. Scheduled payrolls include regular payments and can include bonuses or other payments. Unscheduled payrolls contain employee bonuses and report fringe benefits, commissions, or final paychecks apart from the systematic payroll schedule.
Step 1. Choose the Employees option and select Pay Employees. Select from Unscheduled Payroll, Scheduled Payroll, or Termination Check.
Step 2. Select the preferred Payroll and verify the Pay Period Ends date, Check Date, and QB Bank Account.
Step 3. Choose the employees for the payment.
Step 4. Enter the hours using a grid. While using timesheets, you can see all their work hours entered for this pay period. You can view paycheck details by clicking the Open Paycheck Details option.
Step 5. To continue the process for other employees, click Save and Next; otherwise, click Save and Close to revisit the Enter Payroll Information window.
Step 6. Choose Continue and review the Direct/Check Deposit printing options.
Step 7. Review the amounts selected for each employee, then press Create Paychecks.
2. Voided liability check
A voided liability check shows positive balances in the Payroll Liabilities Balance report after the liability payment is done. To correct it, you need to recreate the voided liability check.
Step 1. Select New and choose Check.
Step 2. From the Payee dropdown, select the vendor.
Step 3. From the Bank Account dropdown, select the account used for liability payments.
Step 4. Input the Payment date and the Check number.
Step 5. From the Category dropdown, choose the account you use for tracking the liability payments and enter the amount. Make sure that you choose all the accounts and enter the amounts for each agency in case you have sub-accounts for the agencies.
You can check the payroll accounting preferences set up to ensure the appropriate account:
- Click the Settings and select Payroll settings.
- Clicking on Edit in the Accounting section.
Step 6. Fill the rest of the form as you regularly fill it.
Step 7. Choose the Save option in the end.
QuickBooks Desktop Payroll Assisted
- Voided paycheck
If the payment is in the same quarter, you need to recreate the voided paycheck. Follow the steps mentioned above to eliminate the error.
You need to contact the Intuit officials if you find a voided check from the previous quarter or year.
2. Voided or missing liability check
Step 1. Visit the Vendors option, and then click Vendor Center.
Step 2. Upon right-clicking the QuickBooks Desktop Payroll Service, select the Quick Report option.
Step 3. Review the quick report to verify if all liability checks are entered.
Step 4. Contact the Intuit professionals to recreate voided or missing liability checks.
Solution 3: Checking the availability of a liability check
As noted earlier, QuickBooks only recognizes a liability payment paid through a liability check.
Step 1. Visit the Banking tab, and select Use Register.
Step 2. Choose the bank account from the list in the dropdown and press OK.
Step 3. Search for the regular check used originally to record the liability payment. Copy all the payment details and press Delete to remove the check.
Step 4. Hit Save and Close.
Step 5. Record the liability check properly by paying Scheduled Liabilities.
Pay Scheduled Liabilities
Step 1. Visit the Employees tab, choose Payroll Taxes and Liabilities, and then click on Pay Scheduled Liability.
Step 2. Open the Pay Taxes and Other Liabilities window and select the other liabilities and taxes you want to pay. Click on View or Pay.
Step 3. Review all the dates and amounts that are due.
Step 4. Click on E-pay/Check to pay your taxes.
Note: There could be times when you may be required to make liability adjustments or deposit a refund of liabilities to correct the balance. However, it is recommended that an accountant or bookkeeper should be spoken with before attempting anything.
Final Words
Taxes and liabilities are a significant part of business development. QuickBooks helps users manage their taxes, transactions, assets, liabilities, inventory, and many more. however, any discrepancies in these areas can lead to high risk and losses in a business. Therefore, fixing the financial reports and transaction results is essential. Payroll Liabilities Balance includes the payments related to liabilities in a business, which ensure effective development.
This article includes all the factors that are associated with the solutions to fix the discrepancies on the Payroll Liabilities Balance report in QB. The descriptions are easy to understand and follow. But despite that, if you are stuck in any part, feel free to contact our professionals to get proper guidance. Give us a call at +1 347 967 4079.
Report your Issue
Latest QuickBooks Topic
- QuickBooks Desktop 2024 Download, Features and Pricing
- Traverse to QuickBooks Data Migration
- Microsoft Access to QuickBooks Data Migration
- How to Fix QuickBooks Payroll Update Error 15243?
- How to Fix QuickBooks Error Code 12057?
- Maxwell to QuickBooks Data Migration
- Master Builder to QuickBooks Data Migration
- How to Fix QuickBooks Error Code 15223?
Accounting Issue and Problem
- SAGE 50 2022 Canada Download
- Installing SAGE 50 on Windows 11
- QuickBooks Payroll Item List Does Not Appear
- QuickBooks Firewall Blocking
- How to Email QuickBooks File
- Why QuickBooks Slow
- Why QuickBooks Freezing
- QBWC1085
- QuickBooks Scan Manager
- QuickBooks Payroll Liabilities Not Showing
- QuickBooks Unable to Send Emails Due to Network Connection Failure
- QuickBooks Utility Application
- QuickBooks Unable to Save
- How to UnFreeze QuickBooks
Search by Categories