How to Delete or Undo a Deposit in QuickBooks Desktop and Online?
Home » QuickBooks Online » How to Delete or Undo a Deposit in QuickBooks Desktop and Online?
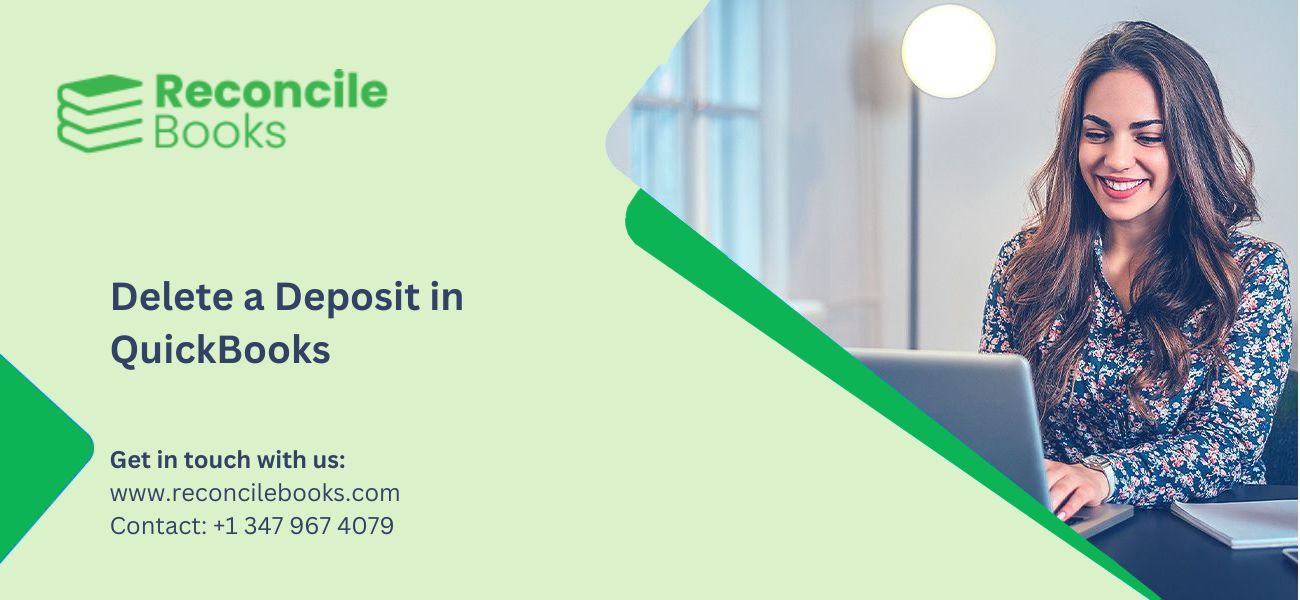
The two categories of QuickBooks payments are deposited payments and undeposited funds. The undeposited payments are the small payments you receive throughout the same day, whereas the deposited payments are the individual payments and deposits into the bank.
In this write-up, we’ll talk about the process to delete or undo a deposit in QuickBooks Desktop and Online for both funds. Making duplicate deposits, incorrectly adding checks, or adding deposits to the wrong customers are some of the common QuickBooks errors that can be experienced by users. So let’s resolve such issue by understanding how to delete or undo a deposit in QuickBooks desktop and online.
Table of Contents
Toggle- What are Deposits in QuickBooks?
- Why Do We Need to Delete or Undo a Deposit in QuickBooks Desktop and Online?
- Step by Step to Delete a Deposit in QuickBooks
- How to Delete a Deposit in QuickBooks Desktop?
- How to Delete a Deposit in QuickBooks Online?
- How to Undo a Deposit in QuickBooks Desktop and Online?
- Steps to Delete a Payment in QuickBooks Online
- How to Delete an Undeposited Funds in QuickBooks?
- How Do I Delete a Deposit Transaction?
- How Do I Correct a Deposit in QuickBooks?
- Deleting Overdue Payments on QuickBooks
- Conclusion
- Frequently Asked Questions (FAQs)
What are Deposits in QuickBooks?
A deposit in QuickBooks is a record of the money you get into your business bank account. Deposits can originate from a number of different things, including customer payments, loan proceeds, and investment income. For proper financial reporting and to track your cash flow, you must record deposits in QuickBooks. You can enter deposits into QuickBooks, link them to the accurate accounts, and mark them as deposited to have them show up in your bank account balance. In QuickBooks, having accurate deposit records helps with income tracking, bank statement reconciliation, and tax return preparation.
Why Do We Need to Delete or Undo a Deposit in QuickBooks Desktop and Online?
There may be a number of situations where you need to delete or undo a deposit in QuickBooks.
Some of the reasons are jotted down:-
- The deposit was increased by incorrect checks.
- A duplicate deposit is made.
- Added a deposit to the incorrect user.
Step by Step to Delete a Deposit in QuickBooks

You can use the following steps to understand the proper way to remove deposits from QuickBooks.
- Go to the Lists at the very beginning and look for the icon for the chart of accounts
- The Account and the Deposit both need to be double-clicked on
- You must choose a specific payment from the list if you want to delete it
- Then select the Edit tab followed by selecting the “Delete” Line
- Finally, if the entire deposit needs to be deleted, choose the “Delete Deposit” option.
The complete step-by-step process for removing a deposit in QuickBooks Desktop and QuickBooks Online are discussed in the below section.
Let’s see the detailed steps:-
How to Delete a Deposit in QuickBooks Desktop?

For deleting a deposit in QuickBooks Desktop, follow these steps:-
Step 1: Select the Check Register
Go to the homepage of your QuickBooks Desktop and select Check Register from the Banking menu. You may also select Use Register from the drop-down list by selecting the banking menu at the top of your screen.
Step 2: Find the Deposit you Wish to Delete or Remove
Select the bank account where an improper deposit was made from the Select Account drop-down menu. Find the deposit you want to delete in the Check Register now. The undeposited money account for the bulk of the deposit. Checks that are received are deposited into the account for the undeposited fund after being applied against sales receipts or invoices. These checks are consolidated into a single deposit transaction when they are placed in the bank using the undeposited fund’s account. If you eliminate that deposit, all of the checks ought to resurface in the undeposited funds account.
Step 3: Delete or Void the Deposit
If you choose to delete a deposit, the deposit screen will show up. Nothing can be deleted from the deposit screen. The Edit menu is located at the top of the screen. Select Delete Deposit to remove your deposit. Following the deletion of the deposit, the void option is entirely gone. Instead, the deposit is voided, the sum is reduced to zero, and QuickBooks records the transaction.
How to Delete a Deposit in QuickBooks Online?
The steps below can be used to delete/remove a deposit in QuickBooks Online:-
- Open the dashboard for QuickBooks Online, select the left menu followed by selecting the invoicing option
- Choose the Customer account from the Customer menu
- Choose the transaction that you want to remove or delete
- Click on the “Delete” button after selecting More from the bottom menu.
How to Undo a Deposit in QuickBooks Desktop and Online?
You can use the tools in QuickBooks’ Make Deposit Window to delete the payment from deposits:-
- On the QuickBooks homepage, first click the Record Deposits icon
- Next, select the Banking option and then click Make Deposits
- If the Payments to Deposit window appears, click on the “Cancel” option
- In order to discover the deposit or payment from a deposit that you wish to withdraw, pick Previous and then scroll through the transactions
- To delete a deposit or payment from a deposit, choose Edit >>> Edit Menu >>> Delete Deposit.
Steps to Delete a Payment in QuickBooks Online
The following instructions will show you how to remove a client payment from QuickBooks Online:-
- Initially, launch your QuickBooks Online, and navigate to the Customers then select Customer
- Choose the specific payment that you wish to delete after all the payments have been presented
- In the Payments window, click More and then select the “Delete” button.
Step by Step Instructions to Delete a Duplicate Payment in QuickBooks
If you accidentally enter the payment twice, you may quickly delete it by doing the following:-
- In the beginning, start your QuickBooks
- Next, you’re supposed to open your QuickBooks company Backup file
- Now, go to the Banking section and select “Make Deposits” from the menu
- The line that contains the duplicate payment that you want to remove should be selected
- Select Delete Line under the Edit menu
- Clicking Save will now save all of your changes
- After done with that, move to the Lists menu and then select the “Chart of Accounts” option
- To open your bank account registration, double-click the Undeposited Funds option
- Select the duplicate payment that you want to delete from the list now
- For the last step, click Edit and choose Delete Payment.
How to Delete an Undeposited Funds in QuickBooks?

The following steps describes how to remove pending deposits from QuickBooks:-
- Go to the QuickBooks homepage
- Click Chart of Accounts under Lists
- You can use Ctrl-A as a keyboard shortcut, if necessary
- Click Undeposited Funds twice to bring up the register for this category of funds
- Select the specific payment you want to remove as your next step
- If you are unable to see it, use the up and down scroll buttons to once again evaluate it in the list of transactions
- After the warning box appears, pick Delete Payment from the “Edit” menu and press “Ok” to remove the entry.
How Do I Delete a Deposit Transaction?
Follow the below steps, if you want to delete a deposit transaction:-
- First, you have to open QuickBooks and then you have to go to the Banking menu.
- Then, from the Banking menu you have to select Make Deposits.
- You have to select the deposit that contains the transaction that you want to remove, on the Make Deposit window.
- Now you have to click on the transaction that you want to delete and then click Remove.
- By clicking OK save your changes.
How Do I Correct a Deposit in QuickBooks?
Follow the below steps if you want to correct a deposit in QuickBooks:-
- Begin by opening QuickBooks and then you have to go to the Banking menu.
- Now from the Banking menu, you have to select Make Deposits.
- Then you have to go to the Make Deposits window, and then you have to select the deposit that has the transaction that you want to edit.
- Now you have to click on the transaction that you want to edit and then you have to make your changes.
- By clicking OK you have to save your changes.
Deleting Overdue Payments on QuickBooks
Managing finances is critical to running a successful business, and staying on top of overdue payments is an everyday challenge entrepreneurs and accountants face. One powerful tool that has revolutionized financial management for businesses of all sizes is QuickBooks. With its user-friendly interface and robust features, QuickBooks has become a go-to solution for simplifying accounting processes and keeping accurate financial records.
Learn about deleting overdue payments on QuickBooks, along with the steps involved in removing them from your records. Whether you are a small business owner trying to reconcile your accounts or an accountant aiming to optimize your clients’ financial systems, understanding how to manage overdue payments is vital for maintaining financial health and ensuring a smooth cash flow.
Here are the steps on how to delete overdue payments on QuickBooks:
- Go to the Vendors menu and select Payments.
- Find the unpaid payment you want to delete.
- In the Action column, click the More button.
- Select Delete.
- Click Yes to confirm.
Note: Deleting an overdue payment will remove the record from QuickBooks, but the invoice will still appear unpaid. You can also void the invoice if you want to remove it.
Here are the steps on how to void an overdue payment on QuickBooks:
- Go to the Vendors menu and select Payments.
- Find the due payment you want to cancel.
- In the Action column, click the More button.
- Select Void.
- Click Yes to confirm.
Note: Voiding an overdue payment will change the amount due to zero, and the record will be retained in QuickBooks.
Here are some things to keep in mind when deleting or voiding overdue payments on QuickBooks:
- You should only delete or cancel overdue payments if you are sure you will not make the payment.
- If you delete or void an outstanding payment, you must update your accounts receivable records accordingly.
- You should consult with your accountant if you are trying to decide whether to delete or withdraw an overdue payment.
- Overdue payments if you are sure you will not make the payment.
- If you delete or void an overdue payment, you must update your accounts receivable records accordingly.
- You should consult with your accountant if you are trying to decide whether to delete or void an overdue payment.
Conclusion
The process for deleting a deposit in QuickBooks Desktop and Online should now be clear to you after reading out this write-up. However, it is created with the intention of explaining how to delete or undo a deposit in QuickBooks Desktop and Online. We have also covered the procedures for deleting payments in QuickBooks, deleting payments from deposited funds, and deleting duplicate payments. The procedure for removing or deleting undeposited funds was then mapped out. If you still have questions about deleting/removing a deposit from QuickBooks helpdesk.
Frequently Asked Questions (FAQs)
Is there a Debit or Credit Made to Deposit Funds?
When a payment is received, it is debited from the account holding the deposited funds. Your undeposited fund account will be credited with the amount of the deposit when you make a deposit.
How Do I Record a Deposit in QuickBooks Desktop?
You can record a deposit in QuickBooks Desktop by following these instructions:-
‣ You must pick record deposits or make deposits
‣ Then, decide which payments you want to combine
‣ After that, click on the “Ok” button
‣ Finally, decide which account you want to deposit your funds into.
Report your Issue
Latest QuickBooks Topic
- QuickBooks Desktop 2024 Download, Features and Pricing
- Traverse to QuickBooks Data Migration
- Microsoft Access to QuickBooks Data Migration
- How to Fix QuickBooks Payroll Update Error 15243?
- How to Fix QuickBooks Error Code 12057?
- Maxwell to QuickBooks Data Migration
- Master Builder to QuickBooks Data Migration
- How to Fix QuickBooks Error Code 15223?
Accounting Issue and Problem
- SAGE 50 2022 Canada Download
- Installing SAGE 50 on Windows 11
- QuickBooks Payroll Item List Does Not Appear
- QuickBooks Firewall Blocking
- How to Email QuickBooks File
- Why QuickBooks Slow
- Why QuickBooks Freezing
- QBWC1085
- QuickBooks Scan Manager
- QuickBooks Payroll Liabilities Not Showing
- QuickBooks Unable to Send Emails Due to Network Connection Failure
- QuickBooks Utility Application
- QuickBooks Unable to Save
- How to UnFreeze QuickBooks
Search by Categories