Businesses may benefit greatly from setting up recurring invoicing. To save the manual process, you would prefer this workflow to take place automatically when you produce an invoice for the same client with the same amount. In this situation, paying bills becomes important. All you need to do is put the invoice up for automation, and QuickBooks will automatically send your invoices to the customer under consideration. This will not only streamlines your invoicing workflow but also buys you time and avoids invoice issues. Let’s delve further and discover how to Create Email Recurring Invoices QuickBooks. This comprehensive guide will illustrate recurring bills or invoices in QuickBooks along with setting up recurring invoices from new or existing invoices.
Step by Step Instructions to Setup Email Recurring Invoices QuickBooks
Well, there are number of ways recurring invoices in QuickBooks. The below discussed are the two different methods recurring invoice from beginning and an existing invoice.
Suggested Reading: Won’t QuickBooks Email Invoices
Create a Recurring Invoice From an Existing Invoice
If you have already created an invoice in QuickBooks for the company’s client, you can utilise that invoice to establish a recurring entry.
- You must first click on Sales from the Dashboard’s left side.
- Navigate the invoice that you want to use to make the recurring transaction.
- The next step is to select View/Edit by clicking on the down arrow in the actions column next to the invoice you’ll be utilising.
Then, at the bottom of the screen on the invoice you previously chose, click the “Create recurring” option, which is underlined in red.
Moving forward, the invoice you choose will be copied onto a new screen that will appear in your next screen.
But, there are a few additional sections that the user must fill out in order to complete the template creation process
- Name of the template: Each invoice should have a special name that reflects the needs and preferences of the user.
- Type: Three choices will appear in the drop-down menu:
- Scheduled: This choice will generate the invoice at the moment the user specifies.
- Reminder: The user can set a reminder using the “Reminder” option.
- Unscheduled: The recurring invoice will be saved as a template under “Unscheduled” option, but the generation of the invoice is not scheduled.
- Create_days in advance: Prior to use or sending the invoice, this option will create the recurring invoice. The number of days in advance must be entered.
- Customer: By choosing the option for a separate customer’s name in the drop-down menu, you have the ability to produce an invoice for one customer and a recurring invoice for another customer. The invoice will have the same information in every other area. All that is required is a billing information update.
- Email: The email addresses for the recurring invoice can then be updated or changed as a result. By using a comma in between each email address, you can input several email addresses in the column. To CC or BCC someone else on the invoice, you must click the link located underneath the email field.
- Options: You will then have three choices.
- Automatically send emails: Use this option on a specific date if you need the QuickBooks accounting software to send emails automatically. You must set the date in the interval below. If you have to make changes to the invoice before sending it, you can leave this check empty.
- Print later: If you want to print the invoices later, you can select this option.
- Include unbilled charges: If you select this option, the unbilled charges will be added to the invoice each time a recurring invoice is created.
- Uncheck “automatically send emails”: Using this option, you may verify the accuracy of the invoice before sending it to the client.
- Interval: This function is used to determine the frequency, such as how often we need to create invoices in order to meet company needs. Depending on the needs of the client and the business, it may be daily, weekly, monthly, yearly, or at some other period.
Let’s learn more about it in detail below:
- Daily: You can choose the frequency of the recurrence in this option, which can be daily, depending on how frequently you want the invoice to be generated.
- Weekly: You can set the frequency in this option based on your needs, whether it be every week, every two weeks, or every three weeks.
- Yearly: This option is quite simple; you simply choose the month or day you want to make the invoice for in accordance with your company’s needs.
- Monthly: This is a very popular and frequently employed alternative. This option can be challenging to understand because you can choose to create the invoice on a specific day, such as January 1, May 5, July 7, or September 15, by choosing the day from the drop-down menu that is accessible.
- Start date: This is the option for the date that you want the recurrence to start. This might also be chosen based on the needs of the company.
- End date: You can provide a date in this area to indicate how long invoices must be delivered to customers.
- If you don’t want the invoice to be created automatically indefinitely or forever, choose the non option.
Please be aware that before selecting the “Save template” option located in the right bottom corner of the page to save the recurring invoice, it is necessary to ensure that the invoice is correctly setup.
If you have any specific query, also get in touch with the experts of QuickBooks Live Chat.
Step by Step Instructions to Create a Recurring Invoices From Scratch
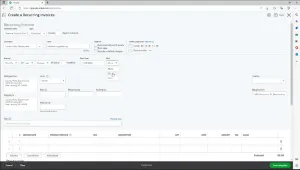
If you don’t already have an invoice you wish to use for your create email recurring invoices QuickBooks template, you can use this method to create one from scratch:
- To begin, go to the Gear icon in the upper right corner of the dashboard and select Lists, then Recurring Transactions
- The following screen in the second step displays a list of every recurring transaction you have in QuickBooks Online. Bills, invoices, journal entries, and other regular transactions are also numerous
- The Filter option allows you to view the necessary items, such as bills, invoices, etc., as well as the categories of scheduled, unscheduled, and reminders
- Also, in order to make a new recurring transaction, you must click the New button in the top right corner
- Then, select the “Ok” button after selecting “Invoice” as the transaction type from the popup’s drop-down list
- The next step is to complete the “invoice” portion of the recurring invoice template by filling in the fields for Terms, Product/Service, Description, Quantity, Rate, Amount, Tax, and any others that are necessary
- By selecting the “Save template” button in the right corner to end this process.
Procedure to Email Recurring Invoices in QuickBooks
The QuickBooks emails file are now ready for automation once the recurring invoice schedule is finished. However, you must continue to check the recurring entries.
- The “Previous Date” column appears once the invoice has been created
- Moving forward, the “Next Date” file will become available just before the next invoice is generated
- You must perform some work manually if you did not choose the automated option
- Look for the “Edit” option on the “Recurring Transactions” page by navigating there
- Using the arrow keys, select the things you want to do, such as pause, duplicate, delete recurring transactions, or skip the following date.
How to Check if the Recurring Invoices Were Created?
Therefore, the order delivery is complete. You are aware that nothing is wrong and there are no complaints. You want to make sure the invoices were generated and sent on Monday.
You can accomplish this by:
- Examining Your Mailbox – Your email address ought to have a copy of the invoice
- Finding a Customer Grouped Automated Transaction Report
- Examining the customer page and the invoice.
Step to Create Automatic Invoices with QuickBooks
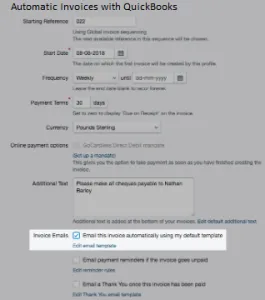
Using QuickBooks for your small business allows you to manage your money, pay bills, keep track of your costs, and create automated invoices for unpaid work. These invoices are automatically prepared and sent to your clients without any input from you at the computer. To use this function, you must configure Create Email Recurring Invoices QuickBooks, but happily doing so is a straightforward process. Time is money in business, and automatic invoices help you save time.
- You must first open a Web browser before going to QuickBooks and logging in using your user name and password
- To access the “Preferences” window, click “Edit” at the top of the QuickBooks window and then choose Preferences from the menu
- Choose “Invoice Automation” from the navigation menu on the left to display the automation options
- Click on the “Generate invoices and tell me about it” button if you want QuickBooks to automatically produce invoices and notify you of them
- Click the “Generate invoices and don’t tell me” button if you want QuickBooks to automatically produce invoices without alerting you
- Choose from the radio buttons “Any action”, “Daily”, “Weekly”, “Monthly”, or “Yearly” to specify how frequently the automated invoice should be generated.
Several benefits come from setting up recurring invoices. By a specific date, the identical purchase is sent using the QuickBooks accounting software on a regular basis. To assist you, we’ve made an effort to include all the steps.
Recurring Invoices vs. Recurring Sales Receipt
It is important to recognize the distinct accounting purposes of invoices and sales receipts. Sales receipts are provided at the time of purchase, indicating that a customer has paid for a product or service. On the other hand, invoices are documents requesting payment for goods or services that have already been delivered or rendered. In QuickBooks Online, a distinction is made between recurring invoices and recurring sales receipts, highlighting the unique nature of each document.
QuickBooks Online offers a recurring sales receipt feature that allows for the automatic processing of customer payments. This feature is especially useful in cases such as attorneys charging monthly retainers. With the client’s authorization, a recurring sales receipt can be set up to automatically charge their credit card or checking account, ensuring timely payments without the hassle of manual processes or the need for physical deposits. This convenience benefits both the client, eliminating the worry of forgetting payments, and the service provider, who can rely on prompt and automatic payments.
A recurring invoice functions as a payment request from your client, leaving the actual payment execution to them. Clients receiving recurring invoices can either write a check, provide their credit card information over the phone, or utilize a payment link on the invoice to pay their monthly retainer fee.
When selecting the appropriate recurring transaction type, consider your specific needs. If you want to automatically process a client’s or customer’s payment, opt for a recurring sales receipt. On the other hand, if you intend to send an invoice automatically and have the client handle the payment themselves, a recurring invoice is the better choice.
Why Create QuickBooks Online Recurring Invoices?
When you create recurring invoices in QuickBooks Online, it saves you time and can help you in avoiding invoicing errors, but you probably won’t need to create a recurring invoice for every customer you have. Here are the two most common reasons to create a recurring invoice:
When you invoice a customer for the exact same purchase on a routine basis.
For subscription-based or service businesses that regularly offer the same product or service to customers at a consistent price, recurring invoices are an excellent solution. Additionally, recurring invoices are beneficial for businesses with customers who consistently place the same order.
If your business has customers who fit this description, you can create a recurring invoice and schedule it to be automatically emailed to them at regular intervals. Alternatively, you can generate the invoice in advance and manually send it when needed.
You invoice a customer by a certain date on a routine basis.
Do your customers make recurring purchases? If so, you can create a recurring invoice to ensure you invoice them on time. This is especially useful for customers with agreements to be invoiced for purchases made by a certain date or for contracts that are billed in phases. With a recurring invoice, you can avoid forgetting to invoice your customers, saving you time and ensuring they receive their invoices promptly.
Conclusion
Well, you can create email recurring invoices in QuickBooks in two ways. Hopefully, the above information will be helpful for you “How to Create Email Recurring Invoices QuickBooks”. Moreover, you can reach LIVE CHAT out the Team of Experts by dialling QuickBooks Helpdesk Team, if you still have any queries regarding recurring invoices from an existing or scratch invoice.
Frequently Asked Questions
Q. What are the Steps I Need to Perform to Stop any Recurring Invoices in QuickBooks?
Ans. You could eventually want to discontinue or delete some of the bills.
The steps listed below and on the screen can be used to do this:
- Under the Gear icon in the top-right area, you must click on the “Recurrent Transactions”
- Choose the necessary invoice from the list
- An invoice can be stopped by choosing Unscheduled >>> Save Template from the Type menu
- From the Action menu, choose Edit >>> Delete >>> Yes to delete the invoice.
Q. What Should I Do Next in QuickBooks after Setting Recurring Invoices?
Ans. The emails will be set to automatic after the recurring invoice has been scheduled. You must still examine the window for recurring transactions. You may ensure that all of your recurring bills are sent on time in this way.
- The invoice’s creation date is shown in the “Previous Date” column
- The “Next Date” file displays the date that your subsequent invoice will be generated
- However keep in mind that you will need to put in some effort if you chose not to send the invoices automatically or if you want to manually change the invoice form
- Open the “Recurring Transactions” page and click on the “Edit” button
- To choose choices like pause, duplicate, cancel recurring transactions, skip next date, etc., by utilising the arrows.
Click the Use button when you are ready to use your recurring invoice template. You can change the invoice as it opens and send it to the client.
Q. Why Do We Create Recurring Invoices in QuickBooks?
Ans. Setting up regular invoices in QuickBooks might save you time and help you prevent billing problems, but you typically won’t need to do this for every client.
Recurring invoices are typically created for the following two purposes:
- A bill for the same purchase is frequently sent to the customer.
- You regularly send an invoice to a client by a certain date.
