How to Create and File 1099 in QuickBooks Desktop & Online?
Home » QuickBooks » How to Create and File 1099 in QuickBooks Desktop & Online?
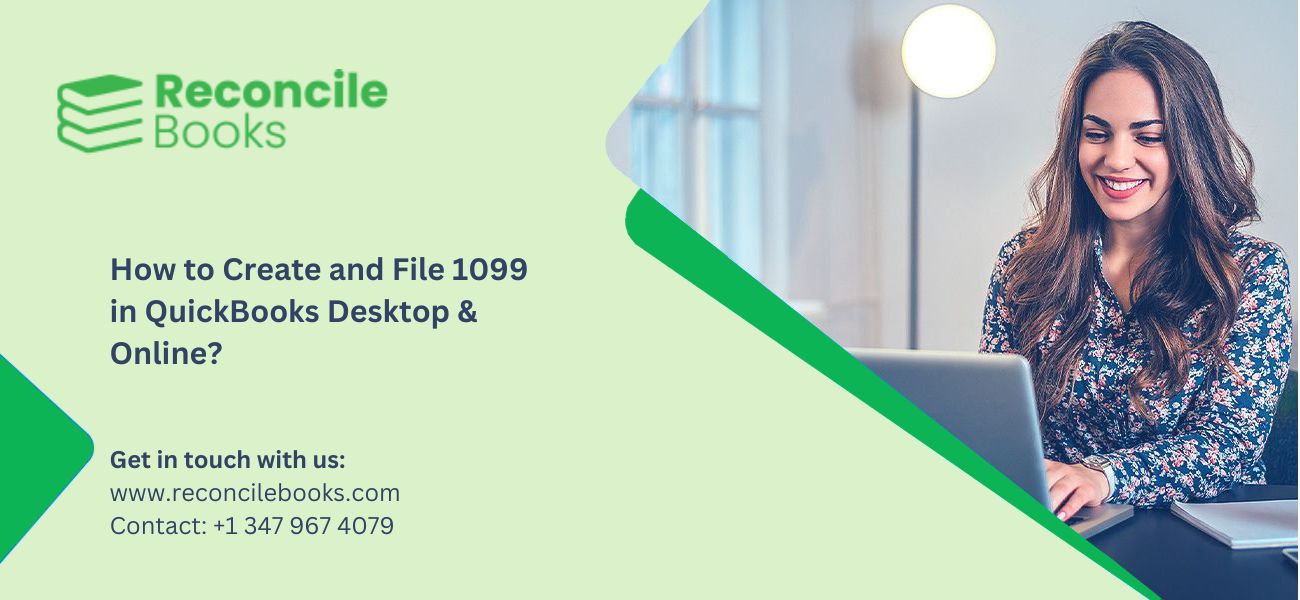
QuickBooks Desktop offers a time-saving feature to help you create and file your taxes. You can prepare your 1099 forms using the information already in your account. Create and file your federal 1099s in just a few minutes. Remember to file the tax forms with the IRS whenever you pay contractors using direct deposit, cash, or check.
Once you’ve created the 1099 forms, you can file them online. Alternatively, you can print them and mail them to the IRS. When mailing, you have the option to send copies to contractors. Below are the detailed steps to create and file federal 1099 forms with QuickBooks Desktop.
Table of Contents
Toggle- What is 1099s Forms in QuickBooks?
- How to Generate 1099 Forms from QuickBooks?
- Why do You Need to Set up 1099s Forms in QuickBooks?
- How to Set Up 1099 Forms in QuickBooks?
- How to Prepare 1099 Tax Forms with QuickBooks Desktop?
- Steps to Create and File 1099s with QuickBooks Desktop
- Create and File 1099s with QuickBooks Online
- Setting up and Filing 1099-NEC and 1099-Misc For QuickBooks Desktop
- How to File Your 1099-MISC and 1099-NEC in QuickBooks Online?
- Which Payments Should be Excluded from the 1099-MISC and 1099-NEC Form
- Quick Ways to Creating Form 1099 in QuickBooks
- Steps to Create an Expense Account and Set Up 1099-MISC in QuickBooks
- How to E-file 1099 Forms Using QuickBooks Desktop and Tax1099?
- How to Import the 1099-DIV Forms?
- Frequently Asked Questions
What is 1099s Forms in QuickBooks?
1099 forms are similar to W-2 forms but are typically used for non-employees. Businesses must issue 1099 forms to non-corporate service providers for payments made during the year. These forms help differentiate types of income that don’t fall under regular employment.
How to Generate 1099 Forms from QuickBooks?
Even small mistakes in accounting can affect your business performance. QuickBooks offers a quick and easy way to generate 1099 forms. If you’re new to QuickBooks, you may find the process a bit complicated. When generating 1099 forms, you must print them, mail them to the IRS, and send email copies to relevant partners. This article will guide you through the steps to print 1099 forms in QuickBooks Desktop 2024.
Tips Before Printing 1099 Forms in QuickBooks
- Obtain the W-9 Form: Always get a W-9 form from vendors before dealing with them. The form should include their name, address, and EIN.
- Create the Vendor Account: After receiving the W-9 form, create the vendor account in QuickBooks Online. Ensure the information is accurate. Perform a quality check to avoid errors.
- Check for Updates: Ensure you are using the latest version of QuickBooks and QuickBooks Payroll Updates for the tax table.
Possible Scenarios After Completing the 1099 Form
Based on the information entered, different scenarios can occur:
- Different Vendor Name, Company Name, and Full Name
- Scenario: The 1099 form will display both the vendor’s full name and company name. Bank feed issues may also appear.
- Vendor Name and Company Name Have Separate Values
- Scenario: The 1099-MISC form will show both the vendor name and company name.
- No Vendor Name, Empty Company Name
- Scenario: The 1099 form will include only the vendor name.
- No Vendor Name, Empty Company Name in QuickBooks Desktop
- Scenario: The vendor name field is required. If the full name is left blank, the form will show only the company name.
Why do You Need to Set up 1099s Forms in QuickBooks?
Business owners must file Form 1099 for specific payments made during the year. These payments include:
- Payments for services such as contract employees, unincorporated maintenance workers, bookkeepers, accountants, etc.
- Legal counseling fees
- Rent payments
- Interest paid
How to Set Up 1099 Forms in QuickBooks?
- Prepare or edit the vendor account if it is already created.
- From the menu bar, select “Vendors” and then choose “Vendor Center.”
- Choose the vendor from the list or click the drop-down button next to “New Vendor” on the left side of the screen.
- In the new window, enter the vendor’s contact details and name in the Address Info section.
- Select “Tax Settings” on the left side of the screen and add the vendor’s tax ID number in the “Vendor Tax ID” field.
- Check the box that says “Vendor Eligible for 1099.”
- Click “OK” to save the information.
Read More: “Master QuickBooks Online and Desktop with our easy-to-follow guide!”
How to Prepare 1099 Tax Forms with QuickBooks Desktop?
Steps to Prepare 1099 Tax Forms in QuickBooks
- Open QuickBooks and go to “Vendors.”
- Select “1099 Forms.”
- Click on “Print/E-file 1099 Forms.”
- Click “Get Started” and choose either “1099-NEC” or “1099-MISC,” depending on your contractors.
- Select the vendors who require 1099 forms and click “Continue.”
- Verify the vendor information. Double-click any section to edit incorrect fields. After checking, click “Continue.”
- Click “Apply Payments to this 1099” from the drop-down menu. Select the vendor accounts you want to map. A gray box indicates it is mapped to another 1099 form. Only one 1099 form can be assigned to each vendor account.
- Click “Continue” once you’re finished.
- Click “Show IRS 1099-MISC Filing Thresholds” and select “Reset to IRS Thresholds” if you get an error message about mismatched settings.
- Check your payment information for exclusions, then click “Continue.”
- Review the vendors and transactions to be reported, then select “Continue.”
Steps to Create and File 1099s with QuickBooks Desktop
You have to follow the below steps to Create and File Federal Tax and then Print and Send or Email them to IRS. Follow the below-mentioned steps carefully:
Step 1: Check When and What to Report
A. Is it Important to File 1099?
Yes, you must file a 1099-NEC for non-employees if you pay $600 or more via direct deposit, check, or cash during the previous year. You must also file if you withhold federal income tax under backup withholding rules.
B. When Are 1099s Due?
The IRS and contractors must receive 1099 forms by January 31. E-file by January 28 before 8:59 PM PT.
See More: IRS Payment Plan For 1040 Tax Return
C. Is State Filing Required?
Some states require separate filing. E-file can help with this for an additional fee.
Step 2: Set Up Your 1099 Accounts
Ensure your vendor accounts are properly set up. If you make cash payments, you must file 1099-MISC and 1099-NEC. These forms depend on your payment categories.
Step 3: Update QuickBooks Desktop
Keep upgraded QuickBooks 2024 for smooth processing of 1099 forms. Follow these steps to update manually:
- Close all programs.
- Right-click the QuickBooks icon and select “Run as Administrator.”
- In QuickBooks, go to the Help menu and choose “Update QuickBooks.”
- Select “Mark All” and click “Save.”
- Click “Update Now,” then select “Reset Update.”
- Click “Get Updates.”
- Once downloaded, restart QuickBooks and install the update.
Step 4: Create Your 1099s in QuickBooks Desktop
- In QuickBooks, go to Vendors > 1099 Forms > Print 1099 Forms.
- Select the form (1099-NEC or 1099-MISC) and click “Get Started.”
- Choose vendors requiring 1099 forms and click “Next.”
- Verify vendor information. Edit any inaccuracies and click “Continue.”
- Map payment accounts to the correct form and click “Continue.”
- If prompted, reset to IRS thresholds.
- Review payment information and click “Continue.”
- Print or e-file the 1099 forms.
For Mac users, the steps are similar. Ensure vendor information is accurate before proceeding.
Step 5: Import Data into Tax1099
After creating the 1099 forms in QuickBooks, click “E-file.” Follow the prompts to import data into Tax1099.
Step 6: E-file 1099s in QuickBooks Desktop
- In Tax1099, review the vendor list, amounts, and boxes.
- To edit information, click “Update” next to the vendor name.
- If using 1099-MISC Box 11, manually enter amounts in Tax1099.
- Select vendors for e-filing and click “Next.”
- Choose how to distribute forms to vendors: USPS Mail or Email.
- After finalizing details, select “Pay & Submit” to e-file.
- Repeat for 1099-NEC and 1099-MISC forms separately if needed.
Step 7: Review Filing Status
After submitting your e-file, check the submission status to ensure everything was filed correctly.
Create and File 1099s with QuickBooks Online
If you make payments to contractors via cash, checks, or direct deposits, you are required to submit 1099 forms to the IRS. QuickBooks Online can assist you in preparing your 1099s efficiently using the data already in your account.
Follow the steps below to prepare and submit your 1099s. We can also send or mail printed copies of the 1099s to your contractors when you file them with us.
Step 1: Know What and When to Report
Do You Need to File a 1099?
You must file a Form 1099-NEC with the IRS for any non-employee who you:
- Paid at least $600 in cash during the previous year.
Note: The IRS excludes some electronic payments from Forms 1099-MISC or 1099-NEC. Payments made via credit cards, debit cards, gift cards, or PayPal are not included. QuickBooks Online automatically excludes these payments, as the payment companies report them.
Also, report any federal income tax deducted under backup withholding rules.
When Are 1099s Due?
1099s must reach both the IRS and your contractors by January 31. To ensure timely submission, file electronically by January 27 at 5:00 PM PT. You can file electronically through January 31. E-filing is available until April 30.
Do You Need to File in Your State?
You can only submit federal 1099-MISC and 1099-NEC forms through the 1099 E-file service. For state filings, refer to the “File your state 1099 forms” guide to check which states support combined filings or require a separate filing.
Step 2: Set Up Your 1099 Accounts
You may need to adjust your account and contractor payment settings if you’re filing both a 1099-NEC and a 1099-MISC. These adjustments determine the types of boxes you select for non-employee payments. For most businesses, only non-employee compensation is selected, so no changes are needed. However, if additional payment types need reporting, some accounting adjustments may be required.
Step 3: Create Your 1099s
Follow these steps to prepare your 1099s for electronic filing or printing. Ensure the accuracy of your filings by organizing your contractors and payments accordingly:
- Go to Payroll, then select Contractors.
- Click Prepare 1099s to begin.
- Confirm that the information on any IRS notices or letters matches your company’s name, address, and tax ID.
- Select the checkboxes for the types of payments you made to each contractor this year. Then, choose the accounts used for these payments or expenses. Click Next.
- Choose the correct boxes for your payments. Most businesses will select “Nonemployee compensation” (Box 1 on the 1099-NEC). If you suspect you’ve made other types of payments, consult with your accountant.
- Verify that all contractors are listed with accurate contact details, including email addresses. Click Next.
- Review the payment totals for each box you selected in step 4. Payments will automatically be sorted into 1099-NEC and 1099-MISC categories. Click Next.
nNote: You may not see certain electronic payments, such as those made via QuickBooks credit card, as these are reported by the payment companies. Double-check the year and threshold above the “Name” column if expected payments are missing.
- To e-file your 1099s, select E-File. If you prefer to print and mail them yourself, choose I will file myself.
- If you see a message indicating there are no 1099s to file, check that you may have already submitted those forms. Go to Taxes and select 1099 filings to review previously filed 1099s.
Step 4: E-File Your 1099s
Once you’ve created your 1099s and confirmed all the information is accurate, it’s time to e-file.
- Select Delivery Options for Contractors: If prompted, choose how you’d like to send copies of the 1099s to your contractors. If you don’t see this option, adding contractors to QuickBooks means you’ve already given them access to their 1099s online. If a contractor’s email address is incorrect, update it in QuickBooks before proceeding with the e-file.
- Verify Your 1099s: Review your 1099 forms to ensure all details are correct, then select the E-File option.
- Follow the On-Screen Instructions: Complete the filing process by following the prompts. Enter your billing information if required. You can also review each contractor’s 1099 before finalizing.
Step 5: Check Your Filing Status
After submitting your 1099s to the IRS, we’ll notify you by email about the status of your filing. Additionally, QuickBooks Online allows you to track the progress of your submissions.
- Go to Taxes, then click on 1099 filings.
- To view the filing status, select Filing Status. Here are the possible statuses and their meanings:
- Not Submitted: The 1099-NEC or 1099-MISC forms have not been e-filed with the IRS. You can continue editing these forms.
- Submitted: The 1099s have been sent electronically to the IRS. If you need to make changes, you must manually revise the forms using the IRS instructions.
- Received by IRS: Your forms have been processed or accepted by the IRS. Confirmation will be sent via email to you about a week after the IRS has accepted and processed your submission, potentially arriving mid-January or later.
3. To view a PDF copy of your 1099, select View 1099.
Setting up and Filing 1099-NEC and 1099-Misc For QuickBooks Desktop
Steps to Prepare and File Your 1099s
- Navigate to the Vendor Center
- Go to Vendors and select Vendor Center.
- Ensure your vendor’s Name, Company Name, and Address are accurate.
- Verify Tax Settings
- Go to Tax Settings and confirm that the vendor is marked as Eligible for 1099.
- If the vendor is eligible, ensure you have their Tax ID Number on file.
- Determine the Appropriate Form
- Decide whether you need to file a 1099-NEC for independent contractors or non-employee compensation or a 1099-MISC for other payments.
- Access the Forms
- Go to Vendors, then select Forms, and choose Print/E-file.
- When prompted with the question, “Are you ready to print?”, click Yes.
- Verify and Edit Information
- Select Verify your 1099 info. To make edits, double-click any field as needed.
- Once all details are accurate, click Continue.
- Map Vendor Payment Accounts
- In Box 1, report all eligible payments.
- Determine if the expense category is NEC-eligible or not, then click Continue.
- Review Payments
- On your screen, you can view both Included Payments and Excluded Payments. After reviewing, click Continue.
- Confirm Entries
- Verify the vendors who will receive a 1099-NEC form, then click Continue.
- Print Forms
- Select Print Form 1099-NEC, choose the correct date, and click OK.
- Ensure you have five copies of the printed 1099-NEC forms for each vendor.
- Print Form 1096 as well.
- Use the 1099 E-File Service
- Click Go to 1099 E-file Service.
- On your screen, select Launch Web Browser, then click OK.
- Review Vendor Eligibility
- To see which vendors qualify for a 1099, go to Vendors, then 1099 forms, and review the 1099 Vendors and 1099 Summary Report.
- Order Forms from Intuit (Optional)
- If you need to order 1099 forms directly from Intuit, select the option to Order 1099 Forms.
See More: QuickBooks Payroll Not Calculating Social Security
How to File Your 1099-MISC and 1099-NEC in QuickBooks Online?
Steps to Prepare and File Your 1099s Using QuickBooks
- Access Expenses
- From your Dashboard, navigate to the Navigation Bar and click on Expenses.
- Under Expenses, select Vendors to view the list of vendors.
- Prepare 1099s
- On the right-hand side of the screen, click on Prepare 1099s.
- You’ll be redirected to the Get ready to file your 1099s forms page.
- Order a 1099 Kit (Optional)
- On the Get ready to file your 1099s forms page, you’ll see the option to Order a 1099s kit.
- Clicking on this option will open a new tab where you can place your order for a 1099 kit.
- Review Company Information
- After reviewing your company’s information, click Next.
- This will take you to the Accounts section, where you can categorize payments made to contractors.
- Review and Update Contractor Information
- Click Next to proceed to the Review your contractor’s information page.
- Update any contractor details if needed. If everything is correct, click Save and Close and then select Next.
- Check Payments
- You’ll now be directed to the Check that the payments add up page.
- Review all payments to ensure accuracy.
- Finish Preparing 1099s
- Once you’ve confirmed the payment details, click on Finish Preparing 1099s.
- Pay for E-Filing
- Proceed to the payment page to complete the payment for e-filing your 1099s.
- After payment, click Continue to e-file my 1099s to finalize the process.
- Track Your Filing Status
- After submitting your 1099s, you can track the filing status.
- Click on Take me there, which will direct you to the Taxes category, where you can view your 1099 filings.
Which Payments Should be Excluded from the 1099-MISC and 1099-NEC Form
Exclusion of Certain Payments from 1099 Calculations
Payments made to 1099 vendors using credit cards, debit cards, or third-party systems like PayPal are not included in 1099-MISC or 1099-NEC calculations. This is because financial institutions are responsible for reporting these payments, so you don’t need to declare them yourself.
Finding Payment Details
Select your QuickBooks product below to determine which payments are excluded:
QuickBooks Online and QuickBooks Contractor Payments
To confirm excluded payments, you can run an Excluded Payments by Vendor report:
- From the Payroll menu, select Contractors, or click on Contractors and choose Contractors.
- Click Let’s get started or Continue your 1099s after selecting Prepare 1099s.
- Go to the window labeled Check that the payments add up.
- Look for the Excluded column. To view an Excluded Payments by Vendor report, click on the total in this column.
- This report will display transaction details, allowing you to confirm whether the excluded payments should remain excluded.
QuickBooks Desktop
To locate payment details in QuickBooks Desktop:
- Go to Reports and select Vendors and Payables.
- Choose 1099 Summary.
- From the 1099 options drop-down menu, select All Permitted Accounts.
- Locate the account and check if it was used to make a credit card payment for the missing vendor.
- Double-click the vendor’s total amount in the Total column.
- In the 1099 Detail Report, take note of the accounts listed in the Account column.
To Include These Transactions in 1099 Reports and Forms:
- Go to Edit and select Preferences.
- From the left pane of the Preferences menu, choose Tax:1099, then click the Company Preferences tab.
- Select the link next to If you want to match the accounts on your Form 1099-MISC to the boxes.
- This opens the QuickBooks 1099 wizard. Navigate to the Map Accounts section.
- In this section, all accounts used to pay 1099 vendors will be displayed.
- Choose one of the 1099 boxes from the Apply Payments to this 1099 Box selection.
- Close the 1099 Detail Report when finished.
- From the second drop-down menu in 1099 options, select Only 1099 Accounts.
By following these steps, you can accurately review and confirm excluded payments while preparing your 1099 forms.
Quick Ways to Creating Form 1099 in QuickBooks
Steps to Set Up Contractors for 1099 Forms in QuickBooks
Before creating a 1099 form in QuickBooks, verify that the contractor meets the IRS guidelines for classification as an independent contractor. Follow these steps to properly set up contractors in QuickBooks under the independent contractor category.
Suggested Reading: QuickBooks Chat Support
Step 1: Set Up the Vendor in the Independent Contractor Category
- Open QuickBooks and navigate to Edit from the menu bar.
- Select Preferences and then choose 1099 under the Tax section.
- Go to the Company Preferences tab.
- When prompted with the question, “Do you file 1099-MISC forms?” select Yes.
- Click OK to save your settings.
Step 2: Create a Vendor Account in QuickBooks
- Open QuickBooks and go to Vendor Center.
- From the dropdown menu, select New Vendor.
- Enter the vendor’s name in the Vendor Name column within the Vendor Listing.
- Complete all required details for the vendor.
- If you miss any information, you can update or modify the vendor details later.
- Once all the information is entered, click OK.
See More: Gear Icon In QuickBooks
Step 3: Link the Vendor Account to 1099-MISC Forms
- Go to the Vendor Center in QuickBooks.
- Locate the supplier’s name, then right-click on it.
- Select Edit Vendor from the dropdown menu.
- Navigate to the Address Info section.
- Verify that all details, including the address and tax information, are accurate.
By following these steps, you’ll ensure your contractors are properly set up as independent contractors in QuickBooks, making the process of creating and filing 1099 forms seamless.
Steps to Create an Expense Account and Set Up 1099-MISC in QuickBooks
Follow these steps to create an expense account and map it for 1099-MISC filing in QuickBooks:
Step 1: Enable 1099-MISC Filing
- Open QuickBooks and navigate to the Edit menu.
- Select Preferences from the dropdown.
- In the left-hand menu, click on Tax: 1099.
- Go to the Company Preferences tab.
- When prompted with the question, “Do you file 1099-MISC forms?” select Yes.
Step 2: Map Accounts to 1099-MISC Boxes
- Map the expense accounts to the appropriate 1099-MISC boxes.
- QuickBooks will calculate the 1099 amounts based on the payments made to vendors. Once this process is complete, the QuickBooks 1099 Wizard will display a list of all vendors who received payments.
- Click on the desired 1099-MISC box to add payments.
- Note: Consult a tax expert before mapping accounts to ensure compliance with IRS guidelines.
- Once the accounts are mapped, click Save & Close.
Step 3: Important Vendor Information
Ensure the following vendor details are accurate in QuickBooks:
Vendor Name: The name used to identify the vendor.
Full Name: The vendor’s legal name.
Company Name: The official name of the vendor’s business, if applicable.
By completing these steps, you can accurately create and map expense accounts for 1099-MISC filing, ensuring compliance and readiness for IRS reporting.
How to E-file 1099 Forms Using QuickBooks Desktop and Tax1099?
QuickBooks Desktop enables seamless e-filing of 1099 forms through a connection with Tax1099. Here’s a step-by-step guide to help you complete the process efficiently:
Step 1: Connect to Tax1099 via QuickBooks Desktop
- Open QuickBooks Desktop and navigate to the 1099 E-File Services.
- This action will redirect you to the Tax1099 landing page.
- Log in to your Tax1099 account. If you don’t already have an account, sign up for a new one.
- Once logged in, reconcilebooks will assist you with importing data from QuickBooks Desktop into Tax1099.
- Follow the provided instructions to import your data.
After successful data import, the Tax1099 dashboard will display a list of vendors, amounts, and boxes related to your 1099 forms.
Step 2: Review and Update Vendor Information
- Select the vendor name or click the Edit button to make changes to vendor information, if necessary.
- If you need to e-file 1099s with your state, fill out the required details under the appropriate state boxes.
Step 3: Select Vendors to E-file
- Choose the vendors you want to e-file for by selecting the checkbox next to their names.
- Alternatively, check the box next to the Date column to select all vendors.
Step 4: Delivery Options
Decide how you want to send copies of the 1099 forms to recipients:
- Email Recipient: Check the box to send forms via email.
- Download PDFs: If you prefer to distribute copies to vendors yourself, you can download the forms as PDFs.
- USPS Mail: Select the box for USPS Mail to have forms mailed to recipients. Note: This option incurs an additional fee.
Step 5: Filing with Your State
- On the Select Forms screen, choose the 1099s you need to file with your state.
- After selecting the appropriate forms, click Next.
Step 6: Payment and Submission
- You will be directed to the Payment page.
- Review all your selections, fill out the required information, and proceed to payment.
- Select Pay & Submit to finalize your e-filing and complete the process.
By following these steps, you can ensure a smooth e-filing experience for your 1099 forms using QuickBooks Desktop new features and Tax1099.
How to Import the 1099-DIV Forms?
Importing 1099-DIV Forms from QuickBooks
To successfully import 1099-DIV forms, you must ensure that you have opened the correct company file in QuickBooks before proceeding. Follow the step-by-step guide below to complete the import process:
Step 1: Open the Correct Company in QuickBooks
Before starting, double-check that the company file you want to work with is open in QuickBooks. This step is crucial to ensure the accuracy of the import process.
Step 2: Start the Import Process
- From the top menu, select Import Data.
- Choose the option From QuickBooks (W2 and/or 1099 Data). This will launch the QuickBooks Import Wizard.
Step 3: Connect QuickBooks to the Import Wizard
- Read the message on the wizard and ensure that QuickBooks is open and actively running.
- Click Next to proceed.
- Select Connect to QuickBooks.
- A dialog box will appear in QuickBooks, asking if you authorize access to your company information. Click Yes to allow access.
Step 4: Provide Necessary Permissions
- Check the box that allows the application to access your personal data.
- Click Continue, and then click Done to finalize the permission setup.
- Click Next twice to move forward.
Step 5: Select 1099-DIV Data to Import
- From the drop-down menu, select the 1099 Data option.
- Choose the relevant Tax Year from the drop-down menu.
- Select Form 1099-DIV from the same menu.
Step 6: Map Monetary Amounts
- After selecting Form 1099-DIV, choose the appropriate 1099-DIV box for monetary amounts using the drop-down menu.
- Click Next to proceed, followed by OK to confirm your selections.
Step 7: Review and Finalize the Import
- Carefully review all the data you are about to import.
- After ensuring all details are accurate, click Next to continue.
- Finally, click Finish to complete the import process.
By following these steps, you will successfully import your 1099-DIV forms from QuickBooks. Always double-check the imported data for accuracy before proceeding with any further actions.
Frequently Asked Questions
What 1099 forms will be compatible with QuickBooks Desktop and QuickBooks Online?
Users must go for pre-printed 1099-NEC kits as they are compatible with QuickBooks Desktop (version 2020 onwards), QuickBooks Online, and QuickBooks for Macbooks.
How do I generate 1099 in QuickBooks Desktop?
To generate 1099 in QuickBooks Desktop, click on Vendors>1099 Forms>Print/E-File 1099 Forms>Create a Backup>Get Started.
What is the process of e-filing 1099 in QuickBooks Online?
You must click on Payroll>Contractors>Prepare 1099s>Let QuickBooks do it>Get Started. Then, select the Edit option and click on View Results.
Does QuickBooks Online allow you to file another set of 1099s?
Yes, QuickBooks Online will allow you to file another set of 1099s.
Report your Issue
Latest QuickBooks Topic
- QuickBooks Desktop 2024 Download, Features and Pricing
- Traverse to QuickBooks Data Migration
- Microsoft Access to QuickBooks Data Migration
- How to Fix QuickBooks Payroll Update Error 15243?
- How to Fix QuickBooks Error Code 12057?
- Maxwell to QuickBooks Data Migration
- Master Builder to QuickBooks Data Migration
- How to Fix QuickBooks Error Code 15223?
Accounting Issue and Problem
- SAGE 50 2022 Canada Download
- Installing SAGE 50 on Windows 11
- QuickBooks Payroll Item List Does Not Appear
- QuickBooks Firewall Blocking
- How to Email QuickBooks File
- Why QuickBooks Slow
- Why QuickBooks Freezing
- QBWC1085
- QuickBooks Scan Manager
- QuickBooks Payroll Liabilities Not Showing
- QuickBooks Unable to Send Emails Due to Network Connection Failure
- QuickBooks Utility Application
- QuickBooks Unable to Save
- How to UnFreeze QuickBooks
Search by Categories