Sage 50 Required Data File Is Missing: A Comprehensive Troubleshooting Guide
Home » Sage 50 » Sage 50 Required Data File Is Missing: A Comprehensive Troubleshooting Guide
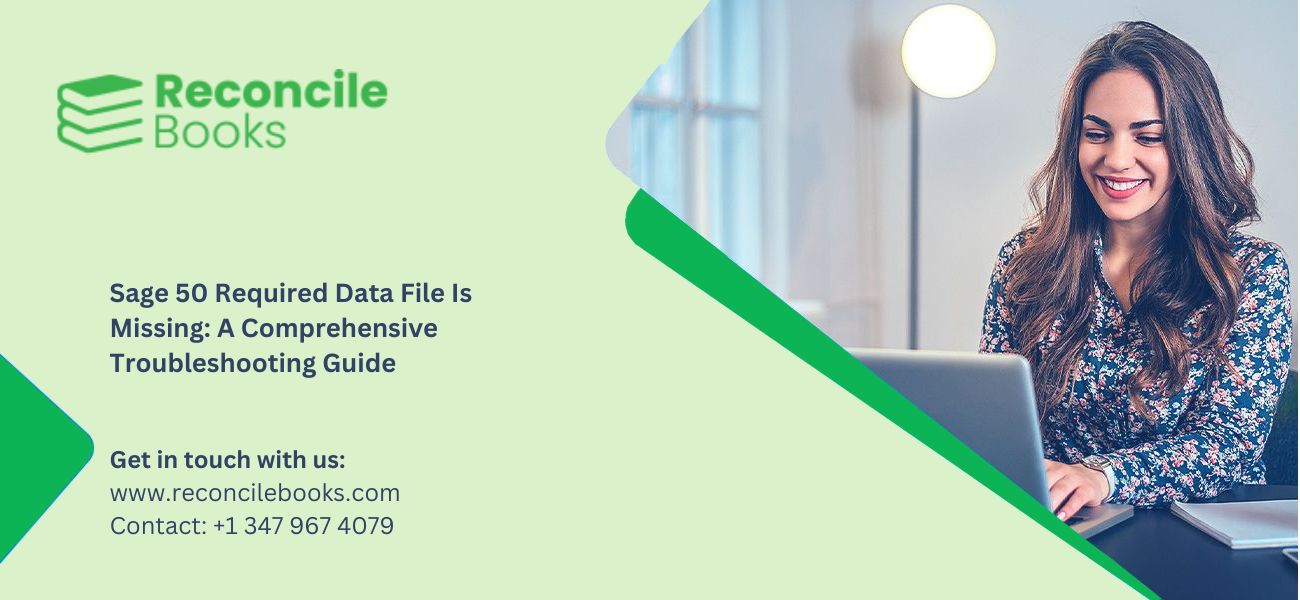
The accounting software Sage 50 serves small and medium-sized businesses through its solution for financial management simplicity. Users running Sage 50 software encounter errors which halt their business processes during operations. Users face the “Sage 50 Required Data File is missing” error as they cannot open their company files with the accounting software. The origins of this error consist of multiple potential causes which need to be understood for successful troubleshooting purposes.
Table of Contents
ToggleUnderstanding the “Sage 50 Required Data File Is Missing” Error
The software error indicates Sage 50 fails to locate or access the required data files necessary to open your company. The access to functionality and financial data within the software relies on these required files. The error occurs when users attempt to open a company file and then denies full access to their data.
Why Can’t Open Company File Data File Missing Error Happen?
Several causes exist which lead to the occurrence of “Sage 50 Required Data File is Missing” error.
- File Corruption: Corruption of the primary data file (.SAI) and its related folder (.SAJ) happens because of power outages system crashes together with hardware failures. Sage 50 becomes unable to read the data files because of corruption.
- Accidental Deletion or Movement: Users can accidentally remove the .SAI file or the .SAJ folder which causes Sage 50 to lose its connection to required data.
- Incorrect File Paths: An incorrect file path setting within Sage 50 software together with file movements that fail to update the program leads to this error.
- Network Issues: Shared folder problems as well as network connection failures in network environments create obstacles for Sage 50 when attempting to access its data files.
- Antivirus or Firewall Interference: The active antivirus and firewall protection in your system may trap essential files needed by Sage 50 causing the error to appear.
- Remote Data Access Issues: Remote Data Access operates with such issues that both cause synchronization problems and connectivity problems leading to data inaccessibility for Sage 50.
- Software Updates or Installations: The installation process of Sage 50 together with its updates sometimes results in file corruption or missing files because of the failure or damage of the files.
- Insufficient User Permissions: An insufficient data access permission on the user account will trigger an error message from Sage 50.
- Hard Drive Issues: Data corruption along with the disappearance of files occurs when physical complications affect the hard drive leading to bad sectors and drive failures.
- File Name Mismatches: Sage 50 needs the .SAI file name and the .SAJ folder name to perfectly match for the system to detect them as one pair.
See More: Download Sage 50 2025
Steps to Troubleshoot Sage 50 A Required Data File Is Missing
Following are steps of troubleshooting that can be adopted in order to solve the “Sage 50 Required Data File is missing” issue.
See if the SAI file and SAJ folder are both in the same location
- It needs the.SAI file and the.SAJ folder to remain in the same directory. Navigate to where your company file is supposed to be kept and ensure the two files exist.
- If it is moved or deleted by mistake, then either of these two files can be lost.
Verify that the SAI file and corresponding SAJ folder have the same names
- The.SAI file name and the.SAJ folder name, should have the same exact name (ignoring the file extension). Assume your company file is named “MyCompany.SAI”, then the record which it represents would also be named “MyCompany.SAJ”
- Verify whether the file names are starting with the same thing, capitalization, spacing etc. Any disparity of concordance will lead Sage 50, not to recognize the files.
Look for absent files or folders inside the SAJ folder
- Sage 50 requires you to access specific data files stored within the .SAJ folder. Open the SAJ folder and check if you see all required files and subfolders inside.
- Data integrity issues may exist when you find empty spaces in your .SAJ folder.
Move the file to C Drive
- Transfer your company file from network drives and external drives to a local C drive on your desktop computer for testing purposes.
- The test lets you find if the network or external drive is creating problems.
- Open your Sage 50 application with the moved file.
Restore from backup
- Install your Sage 50 company file backup to its original storage position.
- A backup restore procedure offers the best chance of restoring files that become corrupted or are deleted by mistake.
- Verify that the backup file works properly with your latest Sage 50 system.
Disable antivirus and firewall
- Try disabling your security software temporarily to figure out if it interferes with Sage 50 operations.
- See if Sage 50 works better when active protection programs are disabled. Then set up these programs to let Sage 50 use the needed files.
- Continue using your antivirus and firewall solution after looking for errors.
Read More: Sage 50 Not open after window 11 update
File is on Remote Data Access
- When you work with Sage 50 Remote Data Access you will need specific steps to tackle this problem.
- Verify that your network remains strong. Verify whether Sage 50 can connect to Remote Data Access settings.
- If connection problems occur with Sage 50 you must create a new connection setup.
- Double-check that your company file data uploaded successfully to the remote server.
- When file synchronization fails you should get a new company file download from the system.
Resolution
Follow the troubleshooting instructions and attempt to open your company file in Sage 50. The system performance should return to normal when you can see your data again. If these steps do not work apply the following superior problem solving techniques.
Run Sage 50 Database Utilities
Sage 50 provides built-in tools to fix damaged database files. You can access these utilities by selecting them from the main menu of Sage 50.
Reinstall Sage 50
When installation problems affect Sage 50 performance reinstalling the application can fix them. Verify you have the necessary installation data and licensing credentials through the process.
Check Hard Drive for Errors
Run the hard drive scan with built-in disk check to find and fix storage issues. Fix the found data errors.
Contact Sage 50 Support
Contact Sage 50 experts directly when you cannot fix this problem yourself. They offer professional service to solve technical issues.
Advanced Considerations
Data Recovery Software: Data recovery software helps you get missing files back from severe data corruption and delete accidents.
Professional Data Recovery Services: Contact data recovery experts when you need professional help to get back essential data.
Regular Backups: Establish a backup routine to stop data loss from happening. Save your backups to a spot different than where you store main data.
Cloud Backup: Using cloud-based backup tools lets you keep your data safe from hardware breakdowns plus disasters.
UPS (Uninterruptible Power Supply): A UPS system keeps your computer and data safe from electrical issues when there are strong voltage changes.
Proper System Shutdown: Close your computer properly at the end of each session to keep your files in good condition.
Suggested Reading: Upgrade SAGE 50 2024
Conclusion
This “Sage 50 Required Data File is missing” error disrupts your access to company data but you can fix it through the methods presented in this guide. Regular backups of your data will protect you against data loss situations. When you face lasting Sage 50 problems contact both Sage 50 support personnel and certified IT technicians for help. Understanding the reasons for the error helps you maintain successful Sage 50 operations.
Frequently Asked Questions
What steps can I take to find out which data file is absent?
The error message does not mention the name of the missing file. You can apply this strategy to find the missing data file.
• Check the Event Viewer (Windows): When you check your Event Viewer logs this service shows system errors and reveals detailed clues about the missing file.
• Examine Sage 50 Log Files: The account management system Sage 50 creates save logs to display error information. For the log file location refer to Sage 50 documentation.
• Consider recent system changes: Recent disk moves or software updates created power outages during these periods. These events can give clues.
What do I need to do to restore my data files using backup data?
A backup taken close to your mishap provides the best answer to recover deleted files.
• Find Your Backup: Identify the very location where Sage 50 saves its backup files.
• Restore the Backup: Utilize Sage 50’s backup system to restore your data files back to their original place. Proceed with the process that the program recommends.
• Check your recovered files to ensure they contain the correct contents at the correct locations.
What should I do if I depend solely on my original files?
• Check the Recycle Bin: Check whether your deleted files are currently located in the Recycle Bin.
• Use Data Recovery Software: Some third-party programs can help you find deleted or damaged data files. Take care when picking your software and strictly follow its directions.
• Contact Sage Support: Sage customer support can lead you to the right data recovery solutions.
How can I find and fix damaged disk files?
• Run Check Disk (CHKDSK): The Windows system comes with Check Disk as an integrated tool which scans and fixes disk problems. To detect filesystem problems run the CHKDSK utility.
• Use Sage 50 Data Verification Tools: Sage 50 features built-in utilities to scan and fix data file issues. Refer to Sage 50 product materials for repair directions.
• Reindex Files: Sage 50 includes a routine to reindex the system database. Using this tool can fix damage to indexing files.
Report your Issue
Latest QuickBooks Topic
- QuickBooks Desktop 2024 Download, Features and Pricing
- Traverse to QuickBooks Data Migration
- Microsoft Access to QuickBooks Data Migration
- How to Fix QuickBooks Payroll Update Error 15243?
- How to Fix QuickBooks Error Code 12057?
- Maxwell to QuickBooks Data Migration
- Master Builder to QuickBooks Data Migration
- How to Fix QuickBooks Error Code 15223?
Accounting Issue and Problem
- SAGE 50 2022 Canada Download
- Installing SAGE 50 on Windows 11
- QuickBooks Payroll Item List Does Not Appear
- QuickBooks Firewall Blocking
- How to Email QuickBooks File
- Why QuickBooks Slow
- Why QuickBooks Freezing
- QBWC1085
- QuickBooks Scan Manager
- QuickBooks Payroll Liabilities Not Showing
- QuickBooks Unable to Send Emails Due to Network Connection Failure
- QuickBooks Utility Application
- QuickBooks Unable to Save
- How to UnFreeze QuickBooks
Search by Categories