How to Export or Import Chart of Accounts in QuickBooks?
Home » QuickBooks » How to Export or Import Chart of Accounts in QuickBooks?
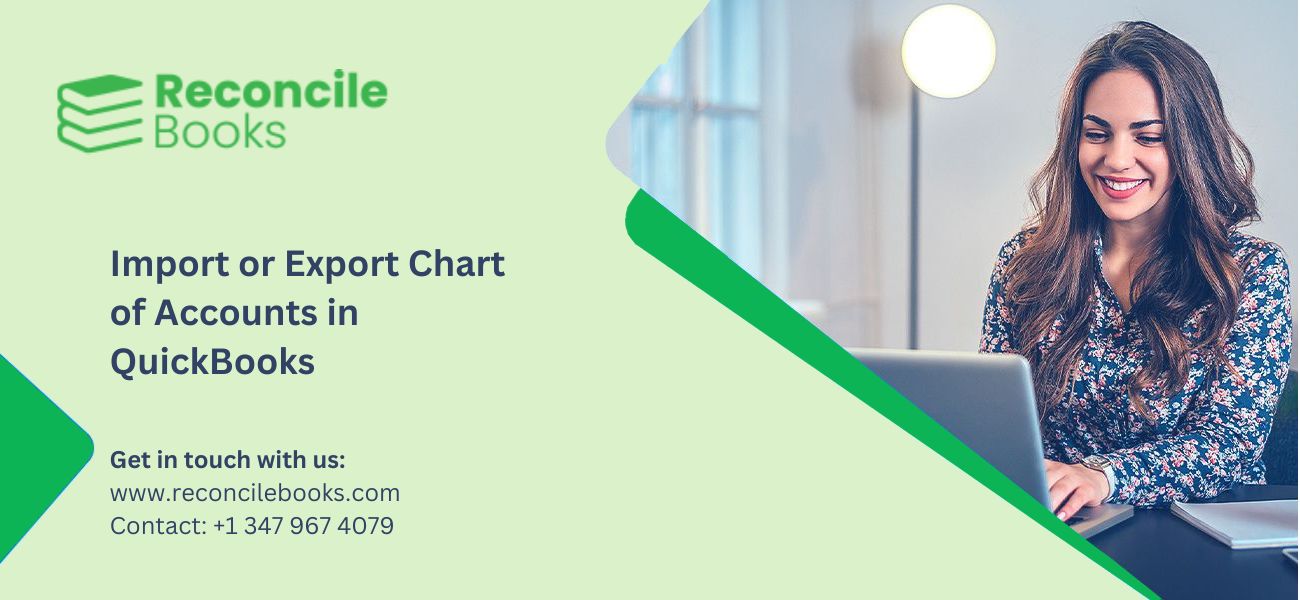
Recording every account addition or removal in your business is crucial. The Chart of Accounts helps businesses with this process.
Managing finances in QuickBooks Online begins with understanding the Chart of Accounts. It acts as the foundation of the accounting system. The Chart of Accounts arranges transactions into categories for precise financial reporting. A methodical Chart of Accounts keeps financial data organized.
This post provides a complete overview of the significance of a Chart of Accounts and how to assist in monitoring business accounts.
Table of Contents
Toggle- What is Exporting a Chart of Accounts from your QuickBooks Online?
- Why must you export a chart of accounts from QuickBooks Online?
- How to Export a Chart of Accounts from Your QuickBooks Online?
- How to Export a Chart of Accounts in QuickBooks Online Manually?
- How to Export a Chart of Accounts in QuickBooks Online Automatically?
- How to Import your Chart of Accounts to QuickBooks Online?
- How to Export Chart of Accounts to Excel in QuickBooks Online?
- Final Words
- Frequently Asked Questions
What is Exporting a Chart of Accounts from your QuickBooks Online?
Exporting a Chart of Accounts from QuickBooks Online generates a file with account names, balances, types, and other information. This file assists in evaluating financial data, sharing details with accountants, or migrating data to another computer.
Why must you export a chart of accounts from QuickBooks Online?
Exporting the Chart of Accounts from QuickBooks Online offers key benefits for security, business operations, and analysis.
Here are the key benefits of exporting Chart of Accounts from QuickBooks Online:
- Data Backup:
- Provides an additional layer of security.
- Ensures access to financial data without an online connection.
- Advanced Financial Evaluation:
- Allows customized reports and calculations in Excel.
- Offers deeper insights beyond QuickBooks reports.
- Software Migration:
- Simplifies transitions to new accounting systems.
- Helps in merging data with other businesses.
- Audit and Compliance:
- Makes data access for auditors and consultants easy.
- Provides controlled access without displaying all financial records.
- Regulation Across Divisions:
- Maintains consistent financial monitoring across units.
- Increases company-wide reporting and analysis.
See More: QuickBooks Desktop 2024
How to Export a Chart of Accounts from Your QuickBooks Online?
There are two prime ways to export a Chart of Accounts in QuickBooks: Manual (native) and Automated Export.
Here are the key features of the manual and automatic approaches:
- Manual Export:
- Ideal for occasional exports.
- Best for one-time or occasional data transfers.
- Automated Export:
- Good for regular exports.
- Valuable for backups or continuous tracking.
Note: Explore both options and use the method that best suits your requirements.
How to Export a Chart of Accounts in QuickBooks Online Manually?
To export a Chart of Accounts in QuickBooks Online manually, download the exported file and then export it manually.
Here are the steps to download the exported file:
- Select the option, “Accounting” and click the “Chart of Accounts” option.
- Click the “Run Report” button.
- Click the “Export” icon available on the top right.
- Choose the “Export to Excel” or “Export to PDF” option.
- The file will be saved in your system.
Read More: QuickBooks Desktop 2024 New features
Once downloaded, follow these steps to export the file manually:
- Sign in to QuickBooks.
- In the left menu, choose the option, “Accounting” then click the “Chart of Accounts” option.
- Click the option “Run Report” present on the upper right.
- Click the “Export” icon. Select “PDF” or “XLSX”.
- For XLSX, the file will download automatically.
- For PDF, you can change settings and email the data.
This native export method is easy. However, for regular exports, consider the automated method. It is easy to use and does not need any technical skills.
How to Export a Chart of Accounts in QuickBooks Online Automatically?
To export a Chart of Accounts in QuickBooks Online, open the QuickBooks Company file and follow these steps:
- Open the QuickBooks company file that has the Chart of Accounts you need to export.
- Choose the option, “Accounting”. Now click the option, “Chart of Accounts” and then “Run Report”.
- The online version of your Chart of Accounts will appear.
- Choose the “Export” icon, then select the option “Export to Excel”.
- A Save as window will open.
- Select a folder to save the file.
- Enter a description under File Name
- Click the “Save” button.
How to Import your Chart of Accounts to QuickBooks Online?
QuickBooks customize the Chart of Accounts when a company is set up. Importing custom or existing accounts from another QuickBooks file is possible, instead of entering them manually.
Follow these steps to import the Chart of Accounts to QuickBooks Online:
Note: Import accounts during company setup. Create new ones if you don’t have many accounts.
- Format the Spreadsheet
- Open your existing spreadsheet or create a new one.
- Ensure your spreadsheet includes the following columns:
- Account Number
- Account Name
- Type
- Detail Type
- For account numbers, include an Account Number column. Avoid this step if not.
- For sub-accounts, format as “Main account: subaccount” in the Account Name column.
- Save your spreadsheet in Excel, Google Sheets, or CSV format.
- Upload the Spreadsheet
- Log in to QuickBooks Online.
- Choose the “Settings” button and then click the “Import Data” option.
- Choose the option “Chart of Accounts”.
- Upload the file:
- From your system, click the “Browse” option, choose the file, and then click the “Open” button.
- From Google Sheets, click the “Connect” button to log in to your Google account. Select the file and click the “Select” button.
- Click the “Next” button.
- Map the Spreadsheet Fields to QuickBooks Fields
- Choose the “Your Field” dropdown and match these fields to QuickBooks:
- Detail Type
- Account Name
- Account Number
- Type
- For non-matching fields, choose the “No Match” option.
- Choose the “Next” button.
- Choose the “Your Field” dropdown and match these fields to QuickBooks:
- Import the Chart of Accounts
- Check everything prior to importing.
- Ensure account types and detail types are included.
- Emphasize getting the account types right first. Then, choose the detail types for the transactions.
- When a field is highlighted in red, browse over it to check what requires fixing. Check the spacing in the spreadsheet twice.
- Uncheck any unwanted accounts.
- When everything is correct, choose the “Import” option.
- Add Opening Balances for Accounts
- Add opening balances post-importing accounts.
- Prepare a journal entry to record the opening balances.
- Download Transactions to QuickBooks
- Connect your bank or QuickBooks credit card accounts.
- QuickBooks will download and categorize your transactions.
- Review and approve them.
Suggested Reading: Gear Icon In QuickBooks
How to Export Chart of Accounts to Excel in QuickBooks Online?
Exporting reports to Excel in QuickBooks enables you to determine and manipulate financial data outside the platform. It offers more flexibility and control over the reports.
- Go to Chart of Accounts
- On the left navigation bar, click the “Accounting” option.
- In the sub-menu, click the option “Chart of Accounts”.
- Run Report
- The screen will display the “Chart of Accounts” with a Run Report button on the right.
- Click the “Run Report” option.
- Export the Report
- After running the report, search for four icons on the upper-right corner.
- Click the paper with an arrow icon to export the report.
- The report will be downloaded in the system.
- Confirm the File Download
- Open the Downloads folder.
- Locate and open the file.
Now, the Chart of Accounts is successfully exported to Excel from QuickBooks Online.
Final Words
Mastering the creation and management of a Chart of Accounts is important for business owners and accountants using QuickBooks. A well-structured Chart of Accounts ensures precise tracking, analysis, and reporting of financial data, enabling informed decision-making.
In this article, complete information about the QuickBooks Chart of Accounts has been mentioned. Still, if you have any additional doubts or queries, feel free to call us at +1 347-967-4079
Frequently Asked Questions
What is a Chart of Accounts?
A Chart of Accounts is a list of all the accounts used in the daily operations of your business. It is primarily used while recording transactions in the general ledger.
What are the different account categories in the Chart of Accounts?
Generally, a Chart of Accounts has four account categories:
• Asset accounts
• Liability accounts
• Income accounts
• Expense accounts
What are the best practices for handling the QuickBooks Chart of Accounts?
Handling your Chart of Accounts effectively ensures precise financial reports. Here are some key tips:
• Keep it Simple: Create only the accounts you require. Too many can confuse your reports.
• Regularly Review: Occasionally review and deactivate the unused accounts.
• Be Consistent: Use consistent naming agreements for easier monitoring and reporting.
• Use Account Numbers: Allocate unique numbers to every account for quicker and easier reporting.
What are the Common Mistakes to Avoid in QuickBooks Chart of Accounts?
Here are the common mistakes to ensure precise financial data:
• Duplicating Accounts: Avoid creating duplicate accounts, as it can confuse reporting.
• Improper Categorization: Ensure the right categorization of transactions to avoid misleading financial statements.
• Not Using Sub-Accounts: Use sub-accounts for comprehensive monitoring and better reporting insights.
What is the difference between a General Ledger and a Chart of Accounts?
A general ledger records all transactions, whereas a Chart of Accounts arranges accounts for monitoring transactions, debits, credits, sales, etc.
Why do you need to customize the Chart of Accounts?
Customizing your Chart of Accounts helps classify transactions to meet your business requirements. It enables accurate data on income, expenses, assets, liabilities, and more.
Can I erase an account in the QuickBooks Online Chart of Accounts?
No, but deactivating the account is possible. It will be concealed from the account list but remain in historical transactions.
Report your Issue
Latest QuickBooks Topic
- QuickBooks Desktop 2024 Download, Features and Pricing
- Traverse to QuickBooks Data Migration
- Microsoft Access to QuickBooks Data Migration
- How to Fix QuickBooks Payroll Update Error 15243?
- How to Fix QuickBooks Error Code 12057?
- Maxwell to QuickBooks Data Migration
- Master Builder to QuickBooks Data Migration
- How to Fix QuickBooks Error Code 15223?
Accounting Issue and Problem
- SAGE 50 2022 Canada Download
- Installing SAGE 50 on Windows 11
- QuickBooks Payroll Item List Does Not Appear
- QuickBooks Firewall Blocking
- How to Email QuickBooks File
- Why QuickBooks Slow
- Why QuickBooks Freezing
- QBWC1085
- QuickBooks Scan Manager
- QuickBooks Payroll Liabilities Not Showing
- QuickBooks Unable to Send Emails Due to Network Connection Failure
- QuickBooks Utility Application
- QuickBooks Unable to Save
- How to UnFreeze QuickBooks
Search by Categories