QuickBooks Install Diagnostic Tool – Fix Installation Issues
Home » QuickBooks Desktop » QuickBooks Install Diagnostic Tool – Fix Installation Issues
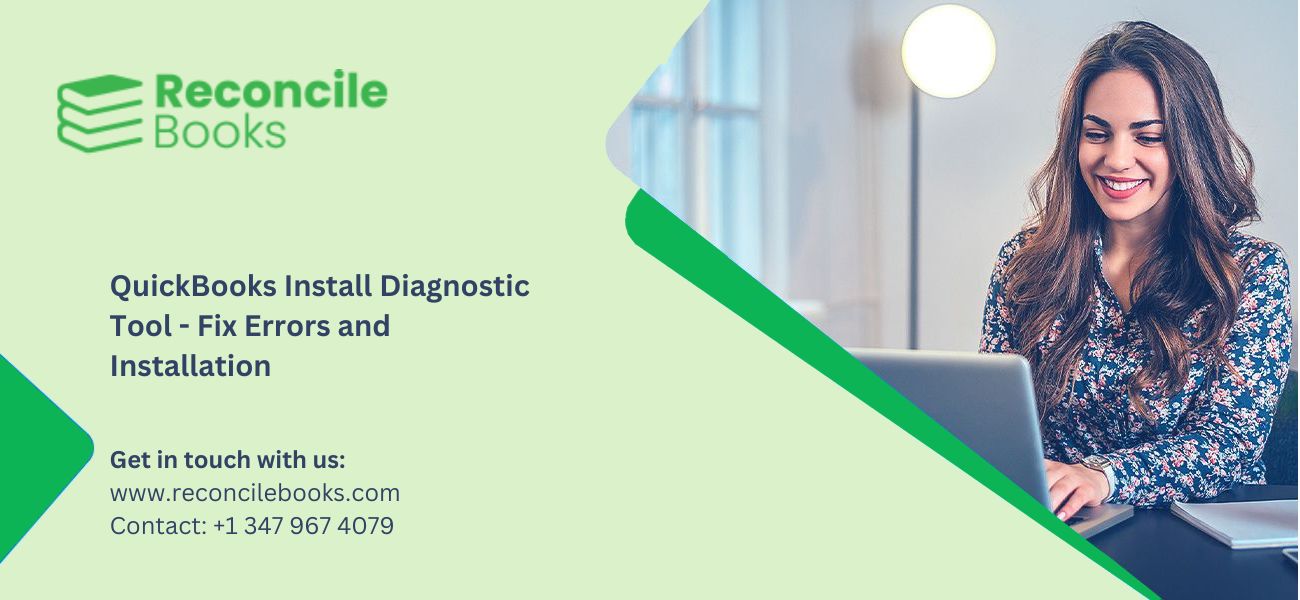
The QuickBooks Install Diagnostic Tool (QBinstall) analyses and repairs issues and errors during QuickBooks installation. This tool fixes installation-related errors effectively. In simple words, Intuit developed QBinstall to fix common errors and simplify the installation process.
In today’s guide, the key features and advantages of the QBinstall tool are explained in detail. Read them thoroughly to comprehend the primary functionality of QBinstall.
Table of Contents
Toggle- What is the QuickBooks Install Diagnostic Tool?
- How to Resolve Installation Issues using the QB Install Diagnostic tool?
- What are the Advantages of using the QuickBooks Install Diagnostic Tool?
- How to Download and Install the QuickBooks Install Diagnostic Tool?
- What are the Points to keep Remember while using QB Install Diagnostic Tool?
- What are the different error codes that can be resolved using the QB Install tool?
- Final Words
- Frequently Asked Questions (FAQ’s)
What is the QuickBooks Install Diagnostic Tool?
The Install QuickBooks Diagnostic Tool fixes issues arising during the QuickBooks Desktop installation. It resolves issues related to the MSXML, .NET Framework, and C++. These Microsoft core components are vital for QuickBooks to function properly. The tool automatically discovers and resolves errors. In simple words, downloading and running QBinstall simplifies resolving of QuickBooks software installation issues.
How to Resolve Installation Issues using the QB Install Diagnostic tool?
The QB Install Diagnostic Tool is highly useful for troubleshooting installation errors. It helps handle multiple issues, ensuring a smooth QuickBooks installation. Refer to the infographic below to understand how the tool resolves QuickBooks Desktop installation errors.
Step 1: Download the QuickBooks Tool Hub Program
The QuickBooks Tool Hub assists in fixing all the common installation issues. Here are the steps to troubleshoot the common installation issues of QuickBooks:
- First, shut down your QuickBooks Desktop.
- Download the current version of the QuickBooks Tool Hub from the official Intuit website.
- Save the file in an easy-to-find location on your system.
- After the file is downloaded, open it.
Note: Look for “QuickBooks Tool Hub” in the Start menu and choose the program when the icon is not available on your desktop.
Step 2: Run QB Install Diagnostic Tool using QB Tool Hub
To run the QB Install Diagnostic tool, follow these steps:
- Open the Tool Hub from the desktop icon or look for it in Windows.
- In the QuickBooks Tool Hub, choose the option “Installation Issues” from the available list.
- Select the “QuickBooks Install Diagnostic Tool” option.
- After you click on the QBInstall tool, it will begin automatically.
- Allow the tool to run.
- After the process is complete, reboot the system.
Note: The entire procedure takes 20 minutes or more depending on the system’s performance.
Step 3: Run Quick Fix My Program
Quick Fix My Program is another valuable tool in QuickBooks Tool Hub. It ends background processes and fixes your program swiftly.
- Open the Tool Hub and go to the option “Program Problems.”
- Choose the “Quick Fix My Program” option.
- Wait for some time and then start QuickBooks Desktop and try opening the data file.
- Go to the next solution, if the error is not resolved.
Step 4: Update the Windows to the Current Release
- Update to the current version of Windows.
- Click the Windows key, enter the “Settings,” option, click on it.
- In the Windows settings, go to the option “Windows Update“.
- Choose the option “Check for updates” and wait.
- Windows will link with the server and look for updates.
- Once the update is complete, restart the system.
Note:
- Install QuickBooks Desktop again when the installation is not complete.
- When QuickBooks opens with an error, open the company file and start work.
Step 5: Repairing Windows Components Manually
When all the steps fail to succeed, fix the Windows components.
For Windows 8, 8.1, and 10, follow these steps:
- Shut down the open programs.
- Open the Windows Start menu.
- Enter the option “Control Panel” in the search bar and hit on it.
- Go to the “Programs and Features” option
- Click on the “Uninstall a Program.” option
- Hit the “Turn Windows features on or off.” option
- Locate and enable .NET Framework 3.5 from the list.
Microsoft MSXML- Register the MSXML DLL files
- Click the Windows Start menu and enter the “Cmd” option.
- Hit right-click on the “Cmd” option and select the “Run as Administrator” option.
- When the C: prompts, add “cd\windows\syswow64.”
- Enter “regsvr32 MSXML6.dll” and click the Enter option.
- Now, install QuickBooks Network.
Step 6: Using Selective Startup to install QuickBooks Desktop
Here are the steps to install QuickBooks using Selective Startup mode:
- Organize the data.
- Open the system in Selective Startup mode.
- Install or uninstall QuickBooks.
- Change back to Normal Startup mode.
Here are the steps to start the system in Selective Startup mode:
- To launch MSConfig, look for it in the “Programs and Files” field. Alternatively, click the Windows + R keys simultaneously to open MSConfig..
- Select the tabs “Selective Startup” and “Load System Services” from the General tab.
- Choose the “Services” tab and check the “Hide all Microsoft services” box.
- Click the “Disable All” option.
- Uncheck the “Hide all Microsoft services” box and choose the “Windows Installer” checkbox.
- Press the “OK” option and start the system configuration window again.
Here are the steps to reinstall QuickBooks in Selective Startup mode:
- Click the Ctrl + R keys to run the control.
- Enter the MSconfig and click the “OK” button.
- Click on the “Selective Startup” option in the General tab.
- Choose the tabs “System Services” and “Startup Items.”
- Select the “Hide all MS” option and click on “Disable All.“
- Click on the listing of services and review if the installer is chosen. If not, choose it.
- After that, press the “OK” button.
- Go back to the System Configuration and start the system again.
- Finally, install QuickBooks again using a clean installation process.
What are the Advantages of using the QuickBooks Install Diagnostic Tool?
Installing the QuickBooks Diagnostic Tool fixes installation problems automatically. The advantages of using this tool comprise of:
- Automatic detection of errors.
- Elimination of issues efficiently.
- Minimal human intervention is required to resolve errors.
How to Download and Install the QuickBooks Install Diagnostic Tool?
The QBinstall fixes common installation errors. It automatically discovers the required components for QuickBooks. Furthermore, the tool provides an effective solution for configuration problems.
Prior to installing the install diagnostic tool, follow the steps stated below:
- Shut down all background applications prior to accessing the tool.
- The diagnostic tool fixes issues automatically.
- A “No errors were detected” notification implies that the issue remains unsolved.
Once the prerequisites are met, perform the following steps to download and install QuickBooks 2024 Install Diagnostic Tool.
Download QuickBooks Diagnostic Tool:
- Go to Intuit’s official page website and Download the most recent version (1.6.0.5) of the QuickBooks Tool Hub.
- On the page, locate and click the link to download the QuickBooks Tool Hub. This utility includes the diagnostic tool.
- Wait till the download process is over.
- Post that, save the downloaded file on the desktop.
Install the QuickBooks Diagnostic Tool:
- After the download is complete, open the downloaded file (QuickBooksToolHub.exe).
- Choose to run and then hit the “Yes” button to acknowledge the terms and conditions.
- Complete the on-screen instructions to install the QuickBooks Tool Hub.
- Lastly, restart the system.
- Once the installation is complete, open the Tool Hub.
What are the Points to keep Remember while using QB Install Diagnostic Tool?
Here are the points to remember prior to using the QB Install Diagnostic tool:
- Talk to an IT professional if you fail to perform any steps.
- Once the tool is downloaded, shut down all background programs prior to running it.
- The tool discovers and tries to fix errors automatically.
- A “No errors were detected” notification implies that the tool cannot solve your issue.
- Reboot the system.
- In case it is required, re-register or reactivate QuickBooks Desktop after using the tool.
What are the different error codes that can be resolved using the QB Install tool?
Here is a list of all the error codes that you can resolved using the QB install tool:
- QuickBooks has stopped working issue’ while accessing the software.
- QuickBooks Error 15106
- Error1334
- QuickBooks Error 1772
- QuickBooks Error1903
- QBError 1904
- Issues related to verifying your subscription.
- Error1935 in QuickBooks
- Error Code 1935,1402
- QuickBooksunrecoverable errors
- MS .NET Frameworkrelated issues
- QuickBooks Error 15223
- Error 1722 in QuickBooks
- ABS PDF DriverErrors
- Issues related to the damaged C++
- MSXML Damage Errors
- UpdateError 1328
- QuickBooksupdate error 12007
Final Words
The steps above should help you utilize the QBinstall effectively. For further assistance, contact our 24/7 QuickBooks Enterprise support team. Our experts are available round the clock to provide reliable support.
Frequently Asked Questions (FAQ’s)
What tools are used to resolve QuickBooks installation issues missing components?
Download and use the QBinstall and QuickBooks Tool Hub to resolve installation errors in QuickBooks successfully.
What are the system requirements to install the QuickBooks Diagnostic tool?
A system must meet the following requirements to install the QuickBooks Diagnostic tool:
• Operating System: Windows 7 (64-bit), Windows 8.1, Windows 10, and Windows 11.
• Processor: 1.8 GHz or faster.
• RAM: 4, 8 GB of RAM is recommended.
• Hard Drive Space: At least 2 GB free.
• Internet Connection: Required for downloads and updates.
• Administrator Access: Administrative rights are vital to installing and running the QuickBooks Diagnostic Tool.
• Software Requirements: Ensure no other antivirus or security software installed on the system interferes with QuickBooks installation or the diagnostic tool.
What kind of scans can be done with the QuickBooks Install Diagnostic Tool?
The tool diagnoses issues with QuickBooks installation files automatically. It tries to repair these files to enable the application to launch successfully.
Is the QuickBooks Install Diagnostic tool free of cost?
Yes. The diagnostic tool is offered by Intuit free of cost. It can be downloaded from reliable websites or resources.
Report your Issue
Latest QuickBooks Topic
- QuickBooks Desktop 2024 Download, Features and Pricing
- Traverse to QuickBooks Data Migration
- Microsoft Access to QuickBooks Data Migration
- How to Fix QuickBooks Payroll Update Error 15243?
- How to Fix QuickBooks Error Code 12057?
- Maxwell to QuickBooks Data Migration
- Master Builder to QuickBooks Data Migration
- How to Fix QuickBooks Error Code 15223?
Accounting Issue and Problem
- SAGE 50 2022 Canada Download
- Installing SAGE 50 on Windows 11
- QuickBooks Payroll Item List Does Not Appear
- QuickBooks Firewall Blocking
- How to Email QuickBooks File
- Why QuickBooks Slow
- Why QuickBooks Freezing
- QBWC1085
- QuickBooks Scan Manager
- QuickBooks Payroll Liabilities Not Showing
- QuickBooks Unable to Send Emails Due to Network Connection Failure
- QuickBooks Utility Application
- QuickBooks Unable to Save
- How to UnFreeze QuickBooks
Search by Categories