Sage 50 Payroll Tax Calculations Could not be Found
Home » Sage 50 » Sage 50 Payroll Tax Calculations Could not be Found
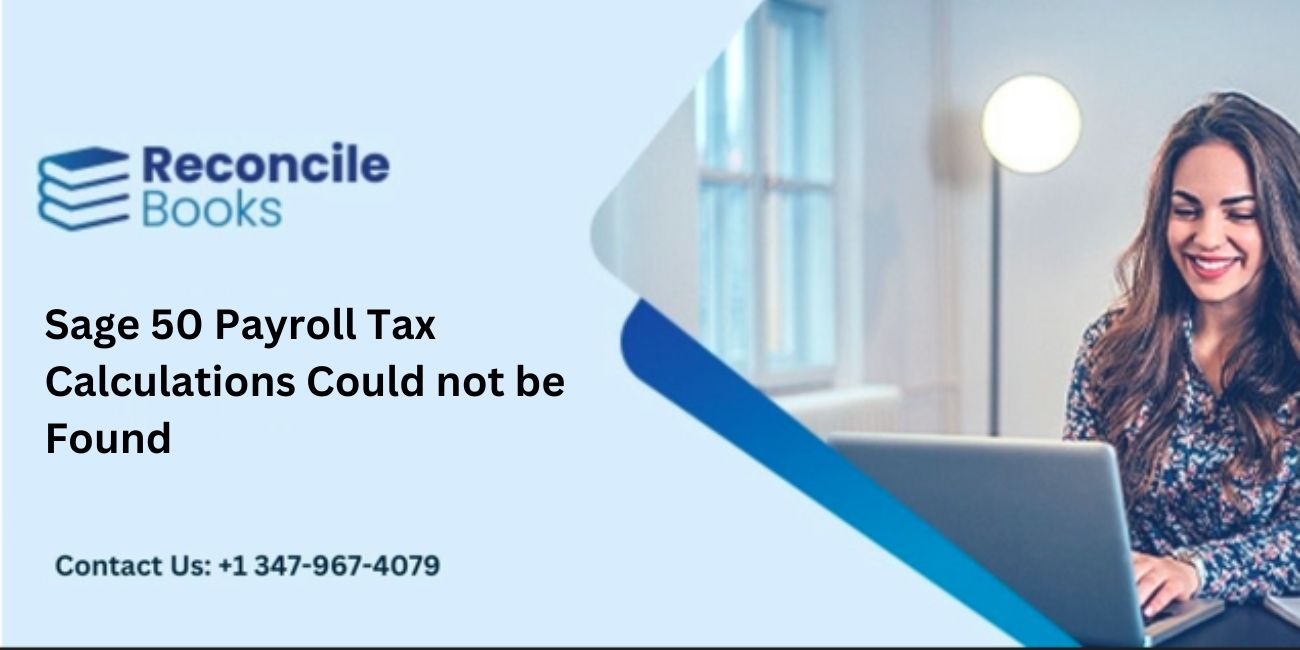
Need Expert Help: Are you getting Sage 50 Payroll Tax Calculations Could not be Found and don’t know how to solve it? In that case, you must get immediate help from our Sage 50 experts by dialing the ReConcileBooks helpline number at any time.
When calculating employee payroll, users frequently encounter the error “Sage 50 Payroll Tax Calculations Could not be Found”. It occurs when the employee record does not provide a payroll formula or when the filling status is incorrectly selected. But don’t worry, you can easily remedy this error in Sage 50 by using the below-discussed solutions for the inaccurate payroll taxes calculation issue.
Table of Contents
ToggleReasons Behind the Occurrence Sage 50 Payroll Tax Calculations Could not be Found
Here is the list of some of possible reasons listed below:
- There is no installation of the most recent tax update.
- Using an old version.
- It has been more than 20 days after the support plan renewal date and we are still trying to provide payroll.
- The product is not activated.
Resolution Methods to Fix Sage 50 Payroll Tax Calculations Could not be Found
Depending on the error message or the functionalities that you can’t discover, there are several approaches to fix this problem.

Some of the solutions are as follows:
Solution 1: Follow these Steps if the Error Indicates that FIT, SIT, FICA, FUTA, or MEDICARE Formulas Could not be Found
- Navigate to the Help menu >>> About Sage 50 Accounting
- Make sure the current year is listed on Installed Tax Service (for example, 201200301)
- If you don’t already have the most recent tax update installed
- Navigate to File >>> Payroll Formulas >>> Sage-Maintained Formulas
- Check to see that the drop-down list for the Formula ID has the formulas for the current year (the formula name format displays the year; for example, the 2020 Medicare formula is named MEDICARE 20)
- Move to the Default Information >> Employees under Maintain section
- Make that the tax fields are configured to compute (Calc) on the Employee Fields tab and that the right formulae are being used when the tax fields are selected:
- Federal Income Tax: FIT
- State Income Tax: **SIT
- Local Income Tax: **LIT
- Medicare: Medicare
- Social Security: FICA EE
- Check that the tax fields on the Company Fields tab are set to use the correct formulas and are checked to calculate (Calc):
- Federal Unemployment tax: FUTA ER
- Social Security: FICA ER
- Medicare: Medicare
- State Unemployment tax: **SUI
- Select “Ok” by clicking on it
- Go to the Employees/Sales Reps, then Maintenance
- Check to see if Use Defaults is selected for the taxes on each employee record’s employee fields and company fields
- Check the Federal, State, and (if necessary) Local filing statuses on the Withholding Info tab by selecting one from the drop-down list
- The state abbreviation must be the official 2-letter postal abbreviation, therefore make sure the State Locality is utilizing it
- Click “Save” if an employee record has undergone changes
- Make a paycheck, then make sure the problem has been fixed.
Read also: Start New Fiscal Year in Sage
Solution 2: If Starting a New Payroll Year

- Navigate to the File menu >> Payroll Formulas and then User-Maintained Formulas
- The Formula ID drop-down menu allows you to choose the SUI formula from the prior year
- To end with the following number in the series, modify the Formula ID
- For instance, update GASUI ER 19 to GASUI ER 20 to alter the formula name to reflect the current year instead of the prior year
- The Rate and Limit should be adjusted as necessary
- click on the Save button
- Check that the issue has been fixed by creating a paycheck.
Solution 3: If the Formula Does not Exist in User-Maintained Formulas
- Select File menu >>> Payroll Formulas >>> User-Maintained Formulas from the menu
- For further information, read Error: “A managed exception was caught…” accessing User-Maintained Tax Tables if the error “A managed exception was caught” is displayed
- Put XXSUI in the Formula ID field, replacing XX with the state abbreviation (for example, GASUI)
- Replace XX with the abbreviation for your state and YY with the abbreviation for the current tax year (for instance, GASUI ER 20) when entering XXSUI ER YY in the Formula Name field
- Set the impact on gross pay to be deducted from the gross
- File status should be set to All
- Set How would you categorize this formula for taxes
- Select State as the Tax Agency
- From the drop-down list, choose your state
- Check Filter the Payroll Tax report using this formula
- Enter in the Formula field:
- LIMIT = 0.00;
- PERCENT = 0.00;
- TAXABLE_GROSS = YTD_LIMIT (ADJUSTED_GROSS, LIMIT);
- ANSWER = -TAXABLE_GROSS * PERCENT%
- Change LIMIT and PERCENT to the proper limit and percentage determined by your state; the precise figures can be obtained from the department of revenue in your state
- Click on the Save button
- Finally, make a paycheck and make sure the issue has been resolved.
If you have any specific query, also get in touch with the experts of Sage live chat 24×7 help.
Solution 4: If SUI is Paid to Multiple States
- Navigate to the File menu >> Payroll Formulas and then User-Maintained Formula
- From the Formula ID drop-down menu, pick an SUI formula
- Change the state abbreviation in Formula ID and Formula Name to the abbreviation for the extra state (for example, change GASUI to ALSUI)
- Ensure that the year in the Formula Name is set to the current year
- Modify the Rate and Limit as necessary
- Click on the Save button
- If required, repeat for other states
- Navigate to Maintain >>> Default Information, then choose Employees.
- Make sure the formula for SUI is set to **SUI on the Company Fields tab and then click on the Ok button
- Move to the Maintain, then select Employees/Sales Reps
- Make sure the State Locality is set using the postal 2-state abbreviation on the Withholding Info tab
- Make sure SUI is checked next to Use Defaults on the Company Fields tab
- Click Save to save any changes made to an employee record
- If necessary, repeat for more employees
- Make a paycheck and make sure the issue has been fixed.
Click here: Sage 50 Payroll Employee Licence
Solution 5: Could Not Find a Local Income (LIT) Calculation
- Select Sage-Maintained and User-Maintained Formulas under File, Payroll Tax Formulas, and then pull up each LIT formula to note the configured Localities
- Locales entered on each employee’s record (under the Maintain, Employees/Sales Reps, Withholding Info page) must exactly match the localities used in the algorithm (s)
- ID fields must be typed precisely as they are in the formula because they are case-sensitive
- Sage 50 Support can provide assistance if a LIT formula is missing
- Please note that Sage does not offer support for writing complex formulas and may recommend you to a Certified Consultant for assistance.
Solution 6: If Employees Live in Multiple States, but SUI is Paid to Only One State
- Navigate to the Maintain >>> Default Information and then Employees
- Make sure the state abbreviation is used in place of XX in the formula for SUI on the Company Fields tab before clicking on the Ok button
- Enter Employees/Sales Reps after selecting Maintain tab
- Verify SUI is checked under the Company Fields tab and make use the defaults
- Click on the “Save” button, if an employee record has been modified
- Continue for more employees, if necessary
- Finally, check that the issue has been fixed by creating a paycheck.
Solution 7: Trying to Issue Payroll More than 20 Days Past Support Plan Renewal Date
- Call Sage 50 Sales to extend your support plan if it has already expired.
- Issue the payroll checks after the support plan has automatically renewed if your plan is about to expire (Do not try to enter payroll with a future date).
Solution 8: Could not Find a User-Created Calculation
- Make that the formula is present and up to date for the current year under the File menu Payroll Formulas, and then User-Maintained Formulas if the error suggests a calculation you developed, either manually or through the Payroll Wizard (401K, Vacation, Sick, etc.), cannot be located
- Verify that the employee’s payroll field in Maintain, Employees Sales Reps on the Employee Fields and/or Company Fields tabs is set to Use Defaults
- Update the classification of the formula. Change Tax to Deduction to the right of “How do you classify this formula”
- For assistance in developing a formula if one developed using the Payroll Wizard does not exist, call Sage 50 Support at +1347-967-4079.

Conclusion
The error-resolution involves the trial and error solution of performing one step and jumping to the next when the error remains unresolved. Hopefully, the above-prescribed solutions are enough to prevail in immense knowledge about the “Sage 50 Payroll Tax Calculations Could not be Found” error. However, if you still have some query live chat or looking for a technical problem for your Sage, you can take assistance from Sage Customer Helpdesk.
Frequently Asked Questions (FAQ’s)
How Do I Install Sage 50 Updates?
The Sage dot release updates can be installed if you have administrative privileges on your server:
- Launch Sage 50 by right-clicking the icon and choosing “Run as Administrator” after logging into your server
- Select Services >> Check For Updates >> Check Now from the menu
- Check the update(s) if any results say “Entitled” and click Download
- Sage 50 should be shut down once the download is finished
- On the notification, click Ok “A program update is available and ready to be installed. On the computer hosting Sage 50, please have an administrator log in and install the updates”
- Go to the Sage updates folder in File Explorer (a folder icon on the Task Bar)
- To run as administrator, do a right-click the update and select that option
- Click Cancel if the message “Please wait while the application is preparing for the first usage” shows in the “Windows Installer Coordinator” window
- Continue installing the update (if the update lasts longer than 10 minutes, cancel the update, launch Sage 50 and check your version to see if it was updated)
- Once it’s finished, you may start Sage 50 and follow the on-screen instructions to convert your data as necessary.
What are the Steps Involved in Checking for Updates in Sage 50?
From within your Sage 50cloud Accounts software, installing available updates is simple:
- Click Check for updates after selecting Help from the menu bar
- Adhere to the instructions displayed on your screen.
Moreover, you can choose to install the updates manually.
How Do I Calculate Payroll Taxes in Sage 50?
If you recently installed Sage 50, federal, state, and the majority of local payroll taxes won’t be calculated for you automatically during payroll input. To get correct paychecks and avoid processing problems, you’ll need to choose a plan.
Report your Issue
Latest QuickBooks Topic
- QuickBooks Desktop 2024 Download, Features and Pricing
- Traverse to QuickBooks Data Migration
- Microsoft Access to QuickBooks Data Migration
- How to Fix QuickBooks Payroll Update Error 15243?
- How to Fix QuickBooks Error Code 12057?
- Maxwell to QuickBooks Data Migration
- Master Builder to QuickBooks Data Migration
- How to Fix QuickBooks Error Code 15223?
Accounting Issue and Problem
- SAGE 50 2022 Canada Download
- Installing SAGE 50 on Windows 11
- QuickBooks Payroll Item List Does Not Appear
- QuickBooks Firewall Blocking
- How to Email QuickBooks File
- Why QuickBooks Slow
- Why QuickBooks Freezing
- QBWC1085
- QuickBooks Scan Manager
- QuickBooks Payroll Liabilities Not Showing
- QuickBooks Unable to Send Emails Due to Network Connection Failure
- QuickBooks Utility Application
- QuickBooks Unable to Save
- How to UnFreeze QuickBooks
Search by Categories