QuickBooks Error 15241
Home » QuickBooks Error » QuickBooks Error 15241
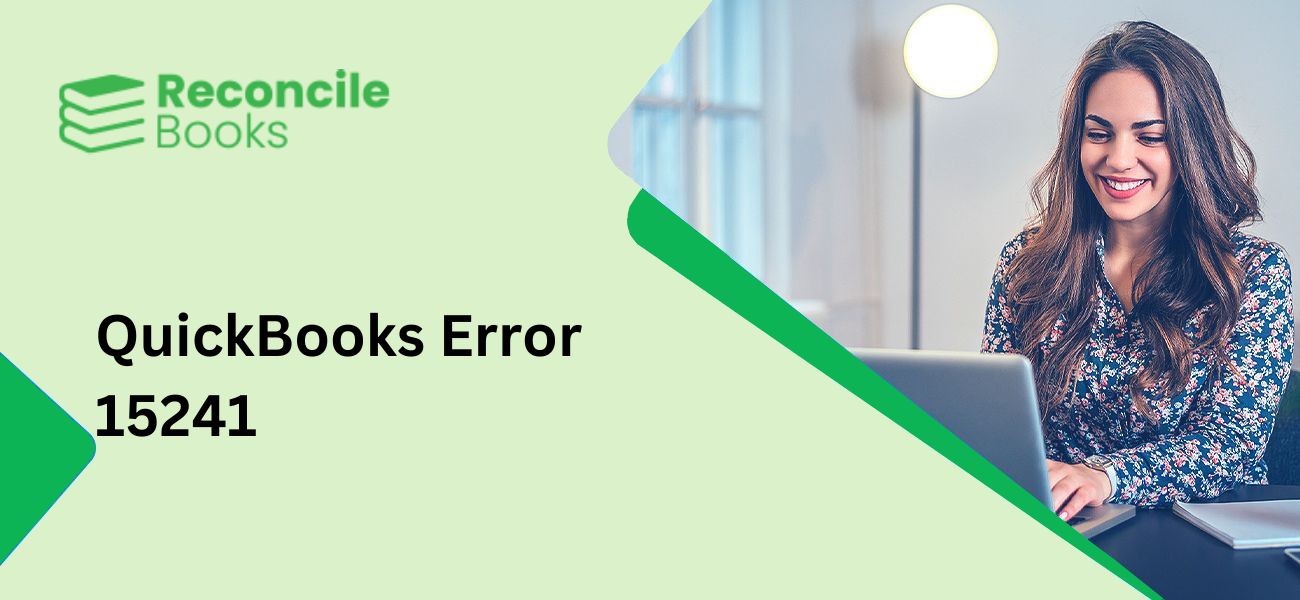
When it comes to performing accounting and bookkeeping tasks, QuickBooks is regarded as one of the best accounting programs. However, the QuickBooks is prone to errors that can’t be overlooked. It is true that when using QuickBooks to accomplish different accounting tasks, users regularly run into certain issues. QuickBooks error 15241 may be among the most often seen error messages. Users of QuickBooks may see this issue while utilizing the payroll feature or while installing software upgrades. Users may find it difficult to deal with this error code, but there is no need to worry as we have created this post where we will discuss the causes, fixes, and numerous other information relating to this issue.
Table of Contents
ToggleInsights into QuickBooks Error 15241
QuickBooks Error 15241 is a payroll update error which is commonly seen while attempting to open the payroll feature. When you install software updates, you could also see this kind of issue. The error code displays an error message that reads: [Error 15241] The QuickBooks payroll update did not complete successfully. The QuickBooks FCS Service is disabled.
If the QuickBooks desktop copy service (FCS) is disabled, this issue may be caused frequently. It should be mentioned that the Intuit FCS Service is a significant add-on service that handles file transfer during QuickBooks update.
What Could Lead to QuickBooks Error 15241?
It is essential to comprehend the causes of this error before learning how to resolve QuickBooks payroll error 15241.
Here are a few of the most typical causes:
- Any of the apps accidentally erased a few files connected to the QuickBooks software.
- If the registry’s data files are damaged.
- This error may also appear if the installation file or the file that was downloaded is damaged in some way.
- The QuickBooks program has not been installed completely.
- The cause of QuickBooks error number 15241 could be any virus infection.
- Installing updates is interrupted when there is an unstable or improper internet connection.
Signs and Symptoms of QuickBooks Error 15241
You can look for the below-mentioned indicators and symptoms to determine this technical bug:
- In addition to the active program window crashing, the error code itself appears on the screen.
- The system frequently crash or slow down
- Inputs from the keyboard are not recognized by Windows, which may also operates slowly.
- After a few instances of system freezing, the annoying error code 15241 appears.
Suggested Reading: QuickBooks Error 15242
Step by Step Procedures to Establish Preference in QuickBooks Desktop
- To access the preferences tab, you must first navigate to the edit menu
- Following that, click preferences and select reports and graphs from the left-hand menu
- Select one of the options like “My Preferences” or “Company Preferences“.
For My Preferences
- Before launching a report, you must make sure to check and modify report option
- Following that, the modify report window will automatically open each time you generate a report
- Refresh the page and then change the graph and report preferences to confirm
- Ask me to refresh: A prompt message that indicates that the graph or graphs need to be refreshed will appear on the screen when the report is refreshed.
- Automatic refresh: QuickBooks Desktop will automatically refresh the report whenever it needs to make any changes.
To get the best assistance regarding the QuickBooks error code 15241, you can simply dial +1-347-967-4079 to contact our QuickBooks live chat Specialists Team.
Advanced Troubleshooting Methods to Remove the QuickBooks Error 15241
To fix this problem, users can take a few actions. But depending on the operating system, the procedures change. This implies that the procedures for users of Windows XP may be different from those for Windows 7, 8, 10, or vista. Since we will be going through each set of stages in this post one at a time, let’s examine each one separately:
For Windows XP Users
Users of Windows XP are instructed to take the following steps:
- If you’re using Windows XP, you should first temporarily close the QuickBooks Desktop
- After which click the same right-clicked item while on My Computer on the desktop
- After that, choose Manage as your next step
- The computer management system will thereafter be opened by this
- The services window will then be displayed if you go to the Services ad apps window and select the Services option
- The window will then open as Intuit QuickBooks FCS properties after you double-click the Intuit QuickBooks FCS service, which can be found further down on the page
- Go to the general tab now, and then select the start-up type option from the drop-down list
- Then select Manual as your option
- Following completion of that, you must click on the Ok tab
- This will guarantee that all previous modifications were saved
- Once done with that, launch the QuickBooks Desktop version
- The next step is to follow the instructions to get the latest versions of QuickBooks Desktop
- You must update the payroll tax tables after updating the accounting program.
Suggested Reading: QuickBooks Error 15271
For Windows Vista, 7, 8, 10, or 11 Users
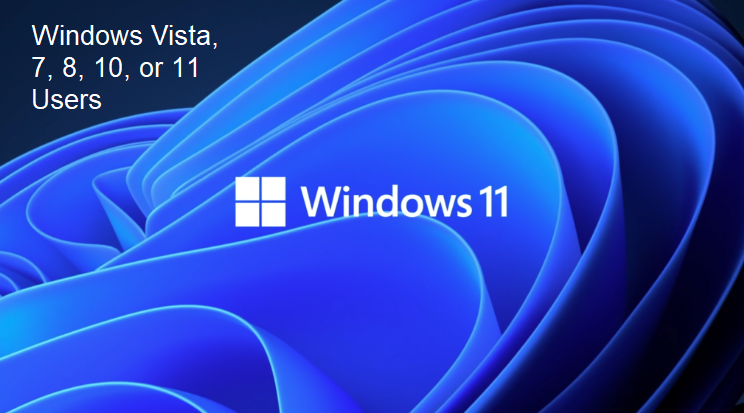
Follow the steps listed below if you use Windows 11, 10, 7, or 8:-
- You must first close the QuickBooks desktop
- Then click the Windows Start tab
- Go to the computer then do a right-click followed by selecting “Manage” option
- Windows 10 users need to go to the following step in the procedure
- They must seek for Computer after selecting the Search tab on the taskbar
- Afterward, choose Manage by performing a right-click on the This PC option
- Once you’ve finished, click the Services and apps option in the left pane
- Double-click on the Services item in the right pane
- After which click twice on the Intuit QuickBooks FCS
- The QuickBooks FCS properties window now appears; click the general tab, select the manual option from the start-up type drop-down box, and then click on the Ok button
- The following action is tapping “Apply” followed by clicking “Start” and then “Ok” button respectively
- After that, launch the QuickBooks program and get the updates
- After updating the payroll tax tables, you are finished.
Steps to be Followed to Update QuickBooks Payroll Tax Table
You need to update the payroll tax table, as specified in both of the aforementioned methods.
To do this, follow these instructions:
- Initially, select the Employees option, then, as in the photos, click on the Get Payroll Updates
- Next, select the update option, and then select the Download Entire Update checkbox
- A pop-up window indicating that the download is complete will show on the screen at the end of the process.
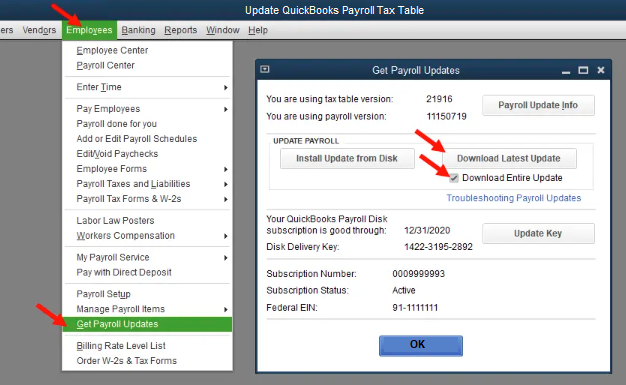
Alternative Method to Resolve the QuickBooks Error 15241
If none of the aforementioned fixes worked, we advise you to attempt the following steps:
- Insert the payroll update CD and then launch the obtain payroll updates window
- For QuickBooks Desktop Pro and Premier, go to Employees, and then choose Get Payroll Updates
- In case that you suggested finding the update.dat or update3.dat file
- You must respond to the questions asked in the install payroll update box
- After done with that, agree to the browse
- Now, select the CD drive from the drop-down arrow
- You must select update.dat or update3.dat from the payroll update disk before clicking on the open tab
- Next, select Ok from the payroll update window
- Additionally, you must click the Windows Start button before quitting QuickBooks
- The next step is to navigate to my computer, right-click on the CD drive, and then select explore
- Place the same CD into a different machine now, and see if you can view the files there
- If you are able to read the files on the second system, it is likely that the CD drive on the first system is malfunctioning due to hardware
- It is crucial to purchase a fresh payroll update drive if you are unable to read the data on both systems
- You can do this by visiting the Intuit online store, choosing payroll, and then choosing view contact details.
Suggested Reading: QuickBooks Error 15215

Conclusion
By following the above-discussed measures, the QuickBooks Error 15241 can be eliminated. However, there are some situations in which you might not be able to fix such an error. In those cases, we advise you to contact our experts using our dedicated QuickBooks Helpdesk Customer, and they will offer the best solutions for your queries or issues live chat.
FAQs
Q. Can We Re-Validate the Payroll Service Key by Refreshing the Payroll Connection in QuickBooks?
Ans. The below steps assist you in re-validating the payroll service key by refreshing the payroll connection:
- Open QuickBooks, then select the Employees tab from the top taskbar
- After clicking My QuickBooks Payroll Service Key, choose Activate Service Key
- By doing so, the Service Keys window will appear on the screen
- Hit “Edit” after selecting the Payroll that you are presently using
- Until you see the “Finish” option, keep clicking on the “Next” button
- Use the payroll once more to see if the issue is fixed after the payroll service key has been revalidated.
Q. How to Run the QuickBooks Reboot.bat File to Re-Register QuickBooks Installation Files on Windows? Will it Help me Fix the QuickBooks Error 15241?
Ans. To run the QuickBooks Reboot.bat file, you can adhere the following instructions in order to re-register QuickBooks installation files on Windows:
- Click the QuickBooks Desktop icon on the desktop and do right-click to Open QuickBooks Desktop
- To open a file location, select Properties and then click it
- The Reboot.bat file should be located and double-clicked on the same
- This will launch the Reboot.bat command and Windows to re-register all the files connected to QuickBooks
- Restart Windows and do another update of QuickBooks when the DOS window has automatically closed.
Q. Why is it Important to Update QuickBooks Payroll Tax Table While Updating QuickBooks Desktop?
Ans. As it contains all the tax-related information that helps you in creating your accounting report, the Payroll Tax Table is crucial to have updated to the most recent version. Thus, both the program and the tax table need to be updated if QuickBooks Desktop Payroll is to operate without any issues.
Report your Issue
Latest QuickBooks Topic
- QuickBooks Desktop 2024 Download, Features and Pricing
- Traverse to QuickBooks Data Migration
- Microsoft Access to QuickBooks Data Migration
- How to Fix QuickBooks Payroll Update Error 15243?
- How to Fix QuickBooks Error Code 12057?
- Maxwell to QuickBooks Data Migration
- Master Builder to QuickBooks Data Migration
- How to Fix QuickBooks Error Code 15223?
Accounting Issue and Problem
- SAGE 50 2022 Canada Download
- Installing SAGE 50 on Windows 11
- QuickBooks Payroll Item List Does Not Appear
- QuickBooks Firewall Blocking
- How to Email QuickBooks File
- Why QuickBooks Slow
- Why QuickBooks Freezing
- QBWC1085
- QuickBooks Scan Manager
- QuickBooks Payroll Liabilities Not Showing
- QuickBooks Unable to Send Emails Due to Network Connection Failure
- QuickBooks Utility Application
- QuickBooks Unable to Save
- How to UnFreeze QuickBooks
Search by Categories