QuickBooks Desktop Company File is missing: Causes and Fixes
Home » QuickBooks Error » QuickBooks Desktop Company File is missing: Causes and Fixes
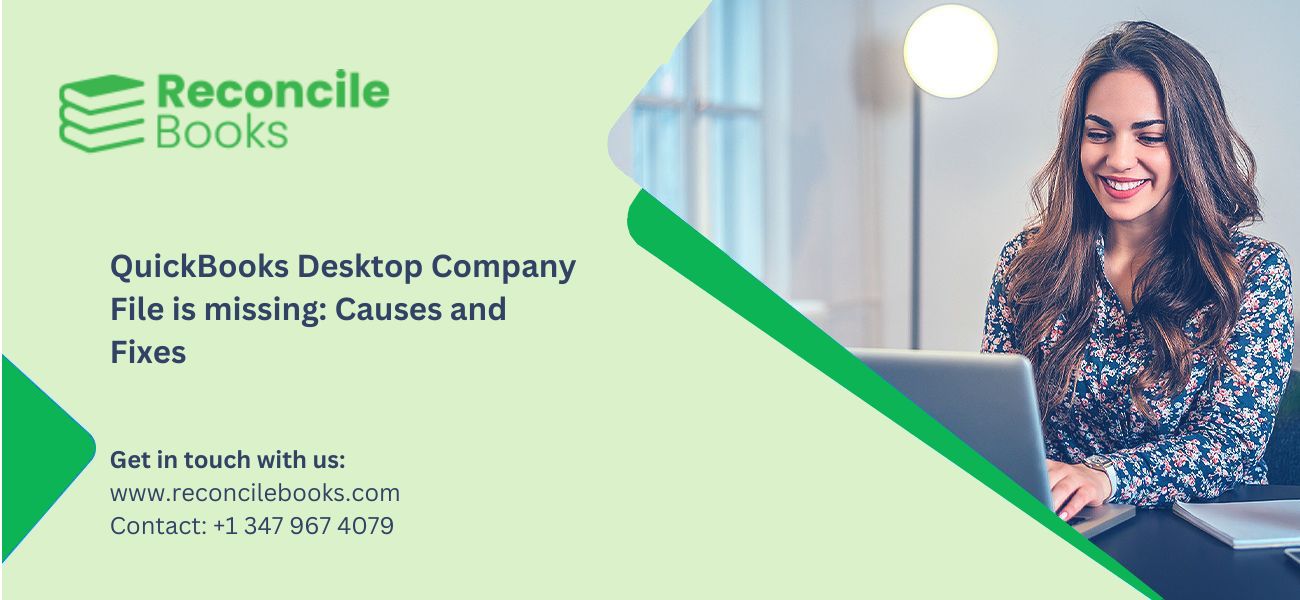
QuickBooks Desktop is an all-round accounting software which is made for the purposes of small to medium business management of financial affairs. Like with any software, it may have bugs, as any software can. The “Company File is missing” or “Company File Not Found” error is one of the most common and concerning problems that users face. If the file is critical financial data, this issue can create a serious disruption of a daily operation. Given this, it is necessary to understand what causes this problem and understand the solutions to the problem to ensure a timely recovery and reduced potential losses.
This article explains to you why the company file may get missing in QuickBooks desktop and covers step by step instructions on where and how to locate and restore the company file. If you follow such methods you will protect your business from data loss and operational downtime.
Table of Contents
ToggleReasons for Company File is Not Found in QuickBooks
The various reasons in the QuickBooks Desktop company file not be found are different causes. Below is a list of the most prevalent ones.
Accidental Deletion: While deleting space or running usual clean-ups, users may inadvertently delete the company file.
File Location Changed: The reason for this may happen is the company file may have been moved to a different folder or drive, and QuickBooks application can’t find it.
Damaged QuickBooks Installation: Sometimes, if the company file wasn’t installed correctly or was corrupted, QuickBooks will not be able to access it.
Corrupt Company File: There can be cases when the file itself can be corrupted due to power failures, bungled shutdowns or malicious attacks.
Network Issues (Multi-User Mode): However, in a multi user environment, network issues may stop users from accessing a company there file on a server.
Incorrect File Extension: The QBW extension is intended to be the last part of a QuickBooks company file. QuickBooks may be unsure that the extension has been changed.
Insufficient Permissions: The file may not be viewable or openable by users without the appropriate access rights.
External Storage Devices: The file may be missing because it is stored on an external drive or USB that is not connected to your PC.
Third-party Security Software: QuickBooks cannot access the company file due to antivirus or firewall settings being set.
System Restore or OS Update: Sometimes a system restore or update of your operating system will re version or delete recently file locations or favorite configurations.
Hard Drive Issues or Disk Corruption: If you don’t write the data from your hard drive to the disk sector, the sectors become unreadable and lost data, including your QuickBooks company file, is gone.
See More: How to create journal entries in quickbooks desktop
How to Fix the QuickBooks Desktop Company File is missing?
In case you have lost your company file in QuickBooks Desktop, here is a step by step guide to help you recover the same.
Manually Lookup the Company File:
- Open the Windows Start menu.
- Under the search box type in “*.QBW” then click the Enter button.
- It will begin searching all your system for files which have a .QBW extension.
- Search if the correct file name and take down the file path.
- Double-click the file to open it in QuickBooks after it has been located.
If there are more than one files, the most recently modified should be the one you are looking for. To find the most recent version of quickbooks, you can thus arrange the files according to date.
You may also want to search for backup files (.QBB), portable files (.QBM) or accountant’s copy files (*.QBX), which could be used to recover from a missing principal file.
Use the QuickBooks File Doctor Tool
- The very first step, you have to follow is to download and install the QuickBooks Tool Hub which will be available on official Intuit website.
- In the Tool Hub, click the tab for “Company File Issues.
- Then, click Run QuickBooks File Doctor.
- Select your company file from which to browse, or to allow the tool to find it.
- The tool should be used to diagnose and repair file related issues.
This tool is great for finding out a network issue or a file corruption that could stop the access.
Restore from Backup
You may use this method to restore your company file if you have a current backup saved.
- Open the QuickBooks application, go to File and select Open or Restore Company.
- Choose restore a backup copy and click next.
- Navigate to your backup location and click on “Local Backup” as the select.
- The reverse is also true. First select the backup file by the .QBB extension and complete the steps to restore.
Backup files are always stored in multiples locations like an external drive or cloud storage to have a backup.
Also, if you’ve activated the scheduled backup feature of QuickBooks Desktop, verify if the copy was saved somewhere automatically as per the scheduled backup location.
Check the File Location
- Go to the original position, usually the place where companies keep their files.
- Generally, you will be able to find it in C:\Users\Public\Documents\Intuit\QuickBooks\Company Files.
- If it is not there, it might have been moved somewhere.
- Instead, search for the file with the same keywords, you type in the Windows search feature (your business name).
It can avoid the future location issue by creating shortcut to your company file on your desktop.
Verify File Extension
- Make sure that the file bears the appropriate extension of QBW.
- By right clicking on the file, the user is met with an option to select Properties from the menu.
- Make sure that under the General tab, it is specifically indicated as a QuickBooks Company file (.QBW).
- If the extension was misnamed (i.e., .QBX to .QBW), rename it back accurately and bring up QuickBooks again.
Know More: QuickBooks payroll liabilities not showing
Confirm that External Drive or the Network is Connected
- Furthermore, if the file is not located on the local computer, ensure the device storing is connected properly.
- When working with files that are stored in the network, check whether the server is up and that you are allowed to view the network location.
To keep your company file in a common place you should map a network drive to your shared company file location.
Adjust Firewall and Antivirus Settings
- Open your antivirus or firewall options.
- Add QuickBooks as an exception.
- Make sure the ports needed by QuickBooks are open (e.g. 8019, 56725 however you switch up to the correct version).
- Close QuickBooks, restart QuickBooks, and now try opening that file again.
Also QuickBooks offers documentation regarding the QuickBooks Firewall and Antivirus settings.
Create a new Windows user profile
- Sometimes it may be prevented because a corrupted windows profile.
- Make a new Windows user with administrative rights.
- Log in with the new user and try to open the file.
It can also isolate if the issue is about user specific permissions or system general settings.
Reinstall QuickBooks Desktop
However, if none of those work, then you can try to uninstall and re-install the QuickBooks.
- Click on Control Panel > Programs and Features.
- Find QuickBooks and select Uninstall.
- In order to do that, you’ll need the latest version from Intuit’s website and installing it again.
- Once again, open QuickBooks and enter the company file.
Commonly, the reinstallation can fix application-level issues such as missing dependencies and corrupted program files.
Contact QuickBooks Support
In case you could not find your company file anywhere, you may need to contact Intuit for help. They can also provide you with advanced troubleshooting or even data recovery services.
However, there are cases where specially engineered data recovery services can recover files that have been deleted, but or damaged beyond recognition. Always consult professional help before any risky manual recovery steps.
Preventive Measures for the Future
- Automate Backups: Different methods of scheduling automatic backups using QuickBooks Desktop or third party tools. Never have less than one off site backup.
- Use Reliable Storage Devices: Keep the store company files on SSDs or on reliable hard disks with minimum read/write failures.
- Regular Maintenance: Your file system needs regular run disk checks and defragmenting of hard drive to keep your system in top shape.
- Power Backup: Uninterruptible power supply (UPS) can prevent system shutdowns abruptly that can corrupt files.
- File Naming Conventions: Do not use special characters or spaces in file names that may mess with backup software or the OS level function.
- Role-based Access: Place file access restrictions to only access QuickBooks by authorized users by assigning roles and permissions in QuickBooks.
Conclusion
The fact that QuickBooks Desktop can be left with a missing company file can be a very stressful problem, as it means the most important financial information can be lost forever. But with a systematic treatment, most causes of this issue will be found and cured. The solutions described above explain the many ways in which our application becomes broken, whether it be a simple case of changing a file location to a more complicated case of file corruption.
Following the best practices and the proactive steps, you can make assure safer that yours QuickBooks data continues to be accessible, secure and protected from any accidental loss. In case of failure at all, don’t shy away from professional help to maintain the integrity and continuity of your financial records in QuickBooks Desktop.
Report your Issue
Latest QuickBooks Topic
- QuickBooks Desktop 2024 Download, Features and Pricing
- Traverse to QuickBooks Data Migration
- Microsoft Access to QuickBooks Data Migration
- How to Fix QuickBooks Payroll Update Error 15243?
- How to Fix QuickBooks Error Code 12057?
- Maxwell to QuickBooks Data Migration
- Master Builder to QuickBooks Data Migration
- How to Fix QuickBooks Error Code 15223?
Accounting Issue and Problem
- SAGE 50 2022 Canada Download
- Installing SAGE 50 on Windows 11
- QuickBooks Payroll Item List Does Not Appear
- QuickBooks Firewall Blocking
- How to Email QuickBooks File
- Why QuickBooks Slow
- Why QuickBooks Freezing
- QBWC1085
- QuickBooks Scan Manager
- QuickBooks Payroll Liabilities Not Showing
- QuickBooks Unable to Send Emails Due to Network Connection Failure
- QuickBooks Utility Application
- QuickBooks Unable to Save
- How to UnFreeze QuickBooks
Search by Categories