Sage 50 Reconcile Bank Account
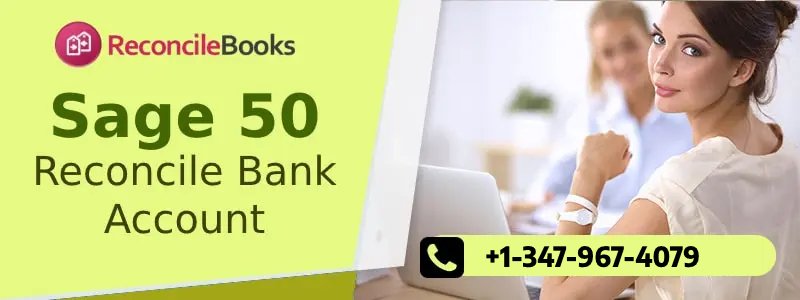
Reconciliation is one of the accounting tasks used to perform a comparison of two financial records to verify the accuracy of their figures. This feature in Sage 50 is used by a small organization to explain the figure difference between the two accounts and also check the consistency. The company owners usually reconcile their accounts daily or monthly. In Sage 50, the bank Reconcile option is there to match the two bank transactions that filled in it. The main objective of this topic is to discuss on Sage 50 Reconcile Bank Account and its related content. Also ReConcileBooks gives insights of Sage 50 Bank Reconciliation which helps you.
Table of Contents
ToggleAdvantages Of Sage 50 Reconcile Bank Account
Significance of Sage 50 Reconcile Bank Account:
Sage bank accounts transaction must match with the actual bank account to display the correct bank balance. Thus, helps in effective cash flow management. Reconcile option within bank permit you match every transaction in Sage account to the bank statements.
Before you start Sage 50 Reconcile Bank Account, you have to guarantee that you have filled most of your financial transactions for the duration that you are reconciling. Generally, accountants or bookkeepers would reconcile the bank balance towards the finishing date of every month, when they get their bank statements. Now, this task is easier through reconciling account via Sage50 daily, weekly or monthly. Also ReConcileBooks full details about How To Reconcile Credit Card in Sage 50.
Sage 50 Reconcile Bank Account Process
Step By Step to Reconcile Accounts in Sage 50?
- Locate Menu bar, choose Tasks and then choose Account Reconciliation
- Search Drop-down named Account to Reconcile; choose the ID associated with the preferred account to reconcile
- Write the statement date written in account statement into the field named Statement Date
- Now, write the accounts balance into the field which says Statement Ending Balance
- After this entire chosen account’s transactions display in a list along with bank credits and deposits
- To modify the items listed in the transaction drop-down menu named Show located at the top of the dialog box
- This information is then used to reconcile the account in Sage 50 along with bank account transactions. It is done by selecting the transactions that display within the statement marked as cleared.
- Now you clear entire Sage 50 transactions then the reconciled difference appears at the bottom of the dialog box approaches zero. Once you marked complete cleared transactions then the difference must be 0.
- If you want to fill bank service fees and earned interest in the reconciliation wizard, you have to hit on the Expand button located in the left corner. This also expands the section named service charges if required
- Fill any interest income or service charges into the boxes with identical names as in the section
- Ensure that you enter the accurate date of the transaction and the linked account to monitor their value, such as an earned interest income account or bank service fees.
- Verify the checkbox with cleared transactions to clear the displaying transactions
- Hit on OK option to save the changes and for closing the window
- If you want to clear multiple transactions then locate Multiple options located in the toolbar
- This will display a dialog box named clear transactions
- Choose the preferred transaction listed in the dropdown which says Type
- Then choose whether to clear the transactions depending upon the Date Range or Reference Number
- Write the range of reference numbers to mark the chosen cleared type
- Hit on OK to clear
- In case you need to link bank transaction to account via Sage Bank Feeds, Hit the Bank Feed options located in the toolbar
- Choose the command named Connect to Bank Feed command to display the Sage Bank Feeds page
- You need to write and confirm email address and after that accept the terms and conditions to proceed
- Follow the on-screen instructions in the window to authenticate yourself and also to get access for your bank’s online account box
- For importing a bank statement copy to perform matching of transactions, you need to hit on import option located in the toolbar
- This will display the Import Statement window
- For this, ensure that you have already downloaded a bank statement copy from associated Bank website
- Now hit on Browse option to display a dialog box to open the statement file
- Choose import option to open a window named Select Account Window
- Click on the account that you want to import
- If you want to view reconciliation reports then you need to locate the Report option in the toolbar
- Choose the report to display
- There is also a drop-down named clear in the toolbar to choose to check All or Uncheck All
- To write new transactions that alter the account reconciliation, hit on Add New option to display Drop-down option
- Choose either Write Check, Receipt, General Journal Entry or Account Register to open their related window
- Write additional transactions if required
- For new Sage 50 users, they have to hit on Beginning Transactions appearing in gray arrow option located in the right corner of Service Charges tab to display the Beginning Transactions window when expanded
- You can fill the transaction that encountered before the beginning date of the Sage 50 company file. These entered transactions are used for account reconciliation. This will not impact the General account.
Check below common Sage 50 Reconciliation Issues and problem if you are not success.
Reconcile Bank Accounts in Sage 50
Follow the below-steps:
- Locate Bank accounts and click on the preferred bank account
- Hit on Reconcile and write Ending Balance as written on bank statement
- Write statement Date
- Write interest earned along with Date
- Fill Account Charges & Date
- Hit on OK
Help Sage 50 Pro, Premium , Quantum Bank Reconciliation Errors
The above-described information is enough for Sage 50 Reconcile Bank Account for maintaining the accuracy and consistency of financial accounts. To explore more or have any questions, you need to reach the +1347-967-4079 Toll Free Number ReConcileBooks. The Sage 50 Support professionals are glad to address all your queries and provide you all answers to your question and errors. You can also ask your suggestions via email ReConcileBooks or do a live chat with Sage 50 experts and resolve all your glitches without any delays.
Report your Issue
Latest QuickBooks Topic
- QuickBooks Desktop 2024 Download, Features and Pricing
- Traverse to QuickBooks Data Migration
- Microsoft Access to QuickBooks Data Migration
- How to Fix QuickBooks Payroll Update Error 15243?
- How to Fix QuickBooks Error Code 12057?
- Maxwell to QuickBooks Data Migration
- Master Builder to QuickBooks Data Migration
- How to Fix QuickBooks Error Code 15223?
Accounting Issue and Problem
- SAGE 50 2022 Canada Download
- Installing SAGE 50 on Windows 11
- QuickBooks Payroll Item List Does Not Appear
- QuickBooks Firewall Blocking
- How to Email QuickBooks File
- Why QuickBooks Slow
- Why QuickBooks Freezing
- QBWC1085
- QuickBooks Scan Manager
- QuickBooks Payroll Liabilities Not Showing
- QuickBooks Unable to Send Emails Due to Network Connection Failure
- QuickBooks Utility Application
- QuickBooks Unable to Save
- How to UnFreeze QuickBooks
Search by Categories